
叮咚叮咚 Adobe CS5剛出來的時候(已經離現在很久了

 )
)丫頭的朋友突然在晚上敲了丫頭
ㄟㄟ~~我想要請你幫我畫一個阿嬤
要有插畫的感覺 要有點版畫的樣子 有黑黑的線條
還要有一點油畫厚厚的FU~~~~~

??????????????黑是啥咪畫風???????????
版畫 不就要有黑黑的不規則的線條
耶!!這讓我正發愁要如何有寬度工具的範例
馬上有了靈感!!!!!! ㄎㄎㄎㄎㄎㄎ~~~


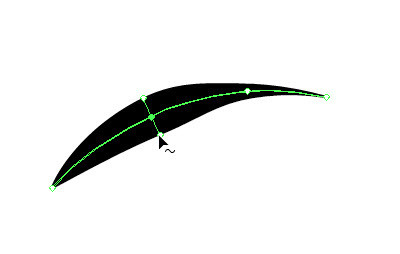
寬度工具得使用非常簡單 直接對繪製好的線段拖拉
就可以拉出想要的寬度(也太簡單了!!!!!!)
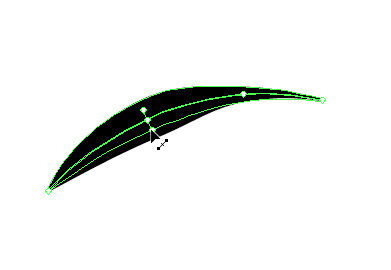
小技巧 按住""Alt""鍵 可以只調整單邊設定喔
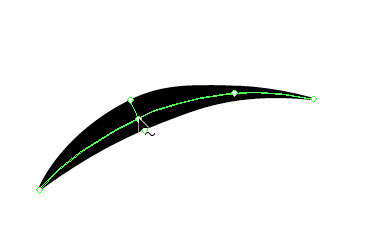
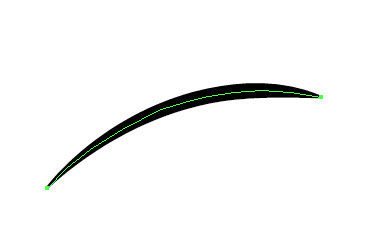
在寬度工具的狀況下 點選中間的錨點
可以刪除寬度工具的設定
(so..就是這麼簡單 點選 然後刪除~~~

 )
)除了如此外 寬度工具所繪製好的線條 也可以儲存下來套用喔!!!
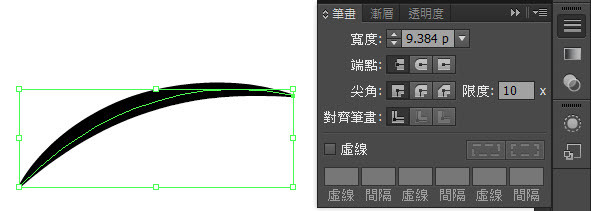
選取剛剛利用寬度工具製作好的線條
來到筆畫面版中
ok~筆畫面版看起來很普通~~
(本來就很普通阿!!!@@)
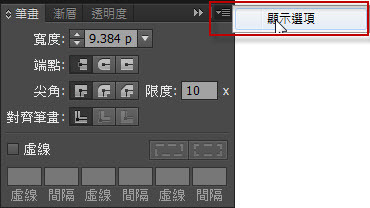
但是在倒三角形裡的顯示選項有著一個小秘密~
選到""顯示選項""

是滴!!他是可以儲存剛剛用寬度工具拉好的線條喔喔喔!!

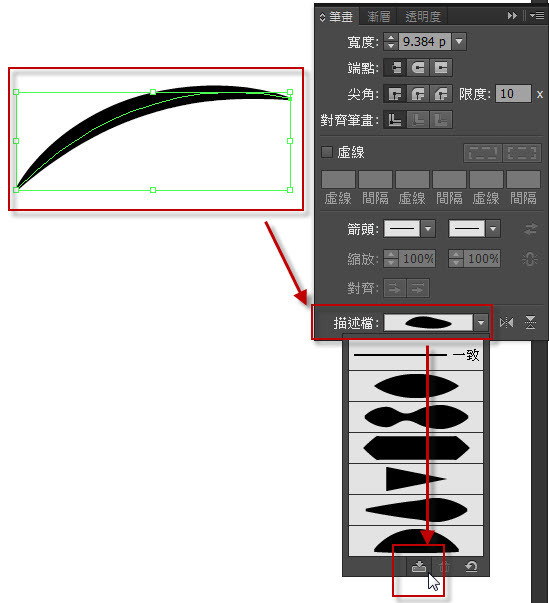
選取畫好的物件(乖!! 不要再問我物件是甚麼了)
(在問就齁哩死
 ~~~~~ㄟ..最近比較爆躁...)
~~~~~ㄟ..最近比較爆躁...)然後選到描述檔的最下面 丫頭老蘇圈起來的""加入描述檔""按鈕
按一下就口以儲存了!!(真ㄌㄟ蓋簡單!!!)
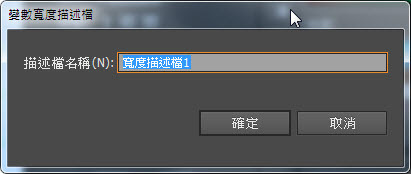
將製作好的描述檔選儲存起來
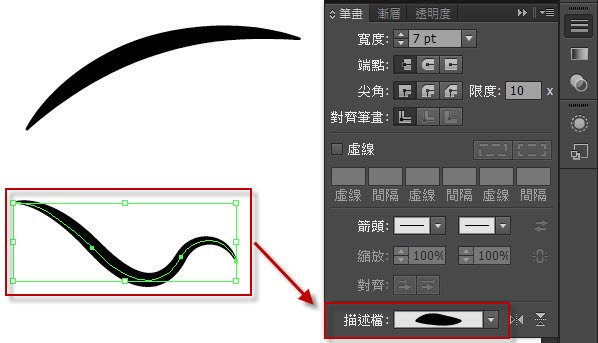
將描述檔儲存後有啥好處ㄌㄟ???
阿壓 最重要的就是 往後可以直接套用囉!!!!
這其實還滿方便的 由其實在畫公仔時
就不用像CS4之前的版本 設定筆刷設定的如此辛苦了
---------------------------進階版---------------------------
阿哩 老蘇 既然寬度工具就只有這些功能
阿還有甚麼變化ㄌㄟ????
有啦有啦 齊食加上一點點其他的工具
他也可以化身為可愛的插圖阿!!!


在photoshop中先將圖片調亮一點
這個步驟可以省略 但是丫頭我通常會做
因為 這樣置入到illustrator之後 會比較好描繪
(丫頭喜歡乾乾淨淨的 不喜歡在黑壓壓的畫面中描圖ㄚㄚㄚㄚ)
另外 這真的是老蘇我的手稿
哎呀 老蘇的手稿真的很素人阿 不是漂亮的
這就是手稿阿!!!!!



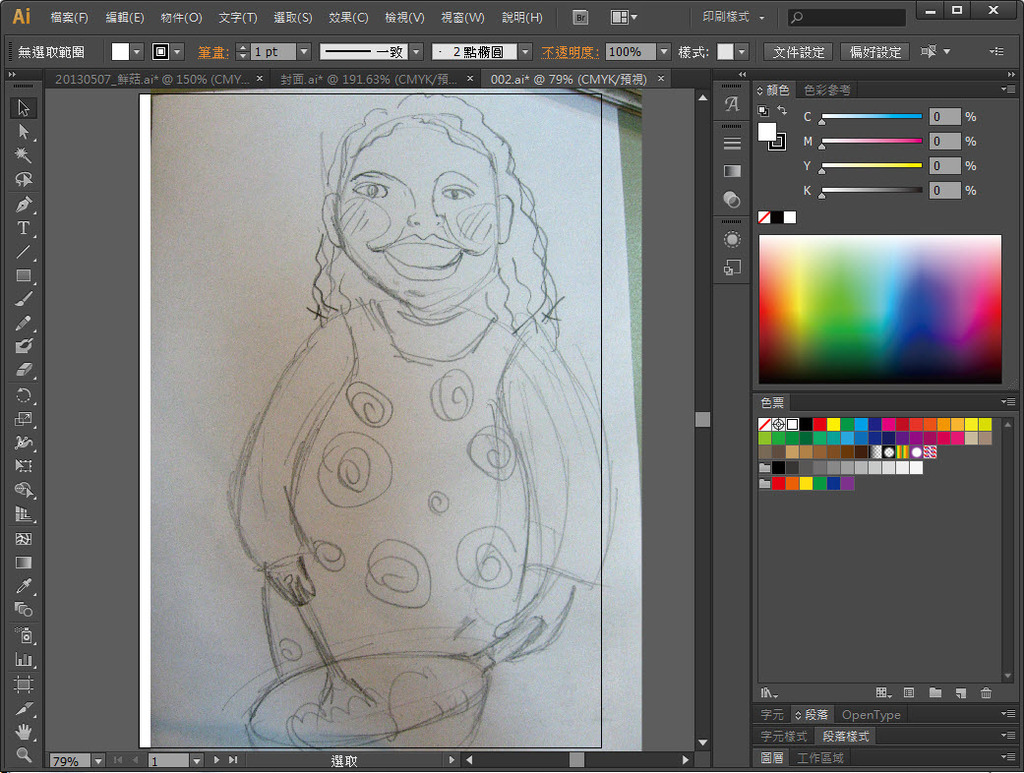
將圖片置入到illustrator裡面
這裡建議開一個新的圖層 將圖片放置到新的圖層 在將圖層鎖定
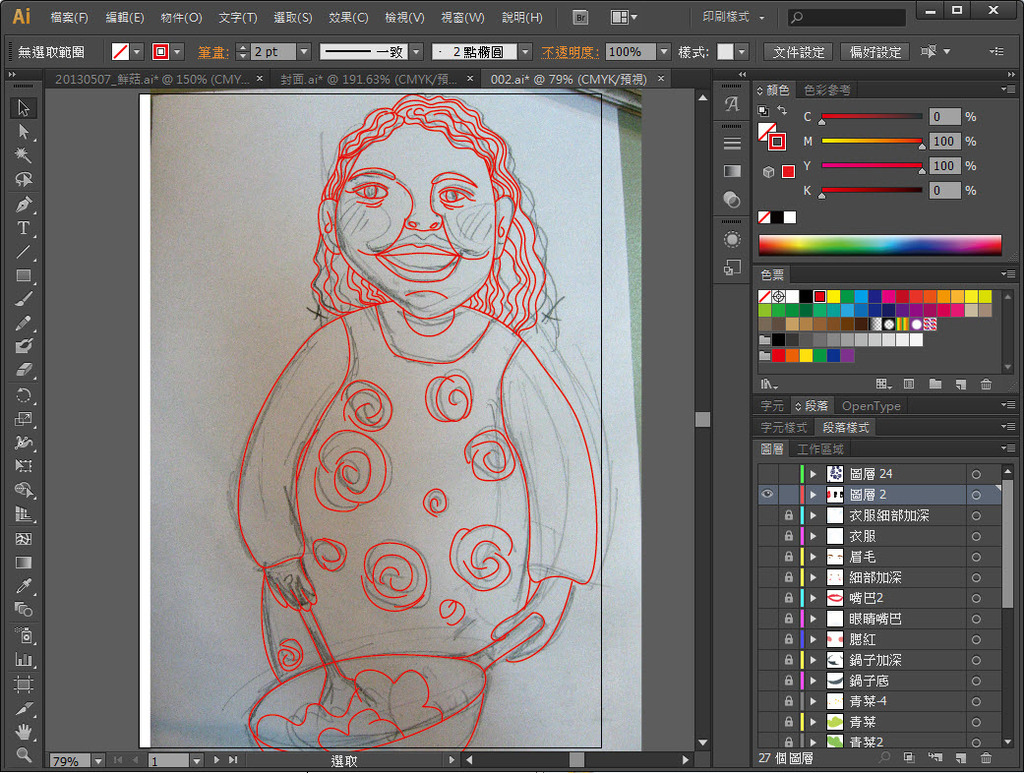
接著使用
這裡的描繪 以鉛筆稿為基準
當然 細部的地方可以一併做修正
至於整體的比例 等描繪完畢後再來修正即可

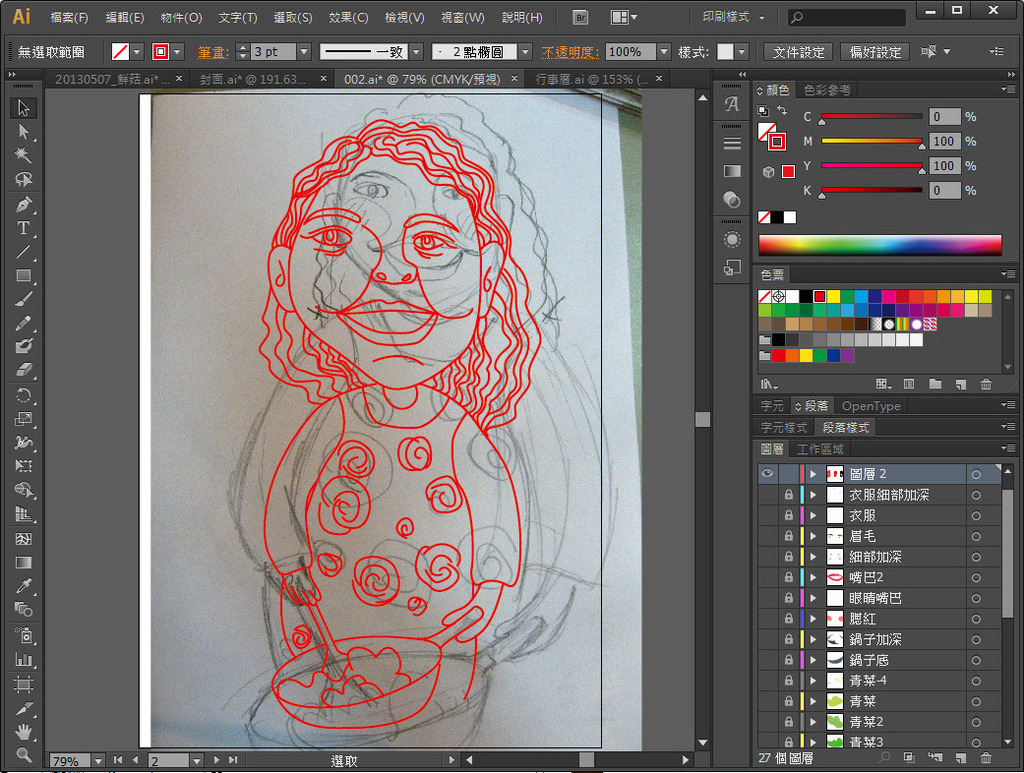
接下來 修正頭部與身體兩處的比例
當然 如果一開始比例就畫得很滿意 這個步驟可以省略
不過 丫頭的手繪功力並沒有很強
所以 適度的調整比例是很重要的
當然 以插話來說 頭大一點 可愛度也會增加很多點

(所以 我們可以比較上下兩張圖 就很明顯了阿!!)
同協們 注意阿 老師我也是平常倫
所以 不是樣樣強的阿 請不要把我想像成神人
然後來問我 老蘇 草稿要打得很精確嗎??
我手繪功力不好怎麼辦!!! (不要再文我這個問題~~煙~

 )
)你砍看你砍看 老娘我手繪功力也很爛阿!!!
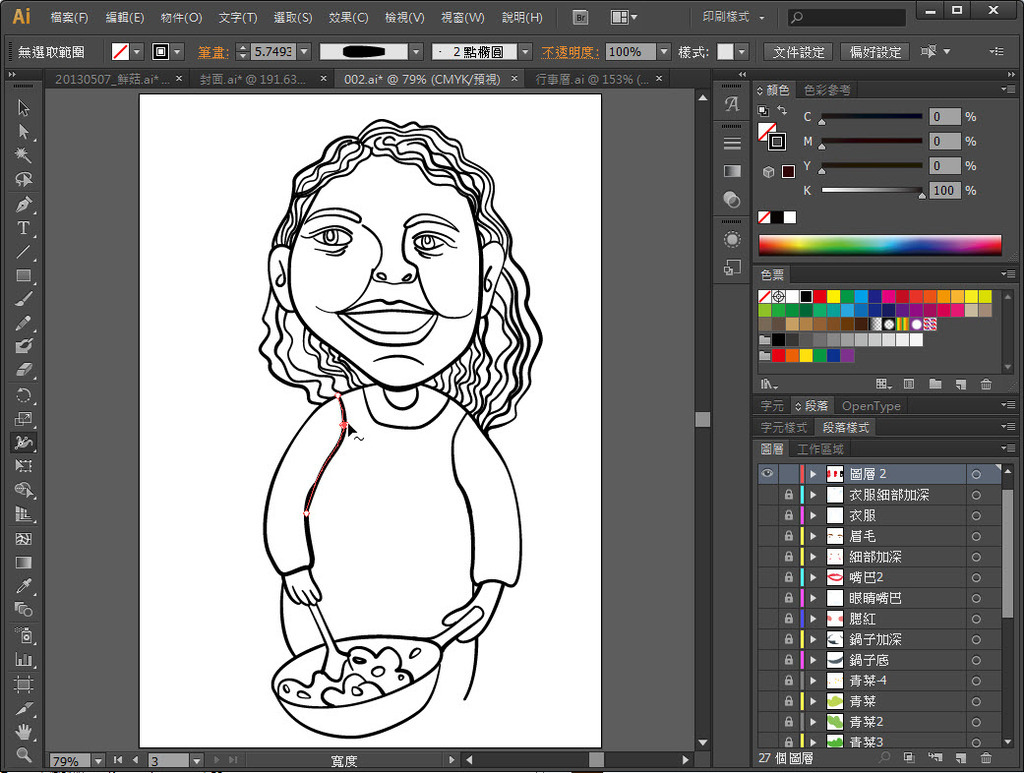
接下來 使用
這個目的 主要是在替元先呆版的線條加一點變化
當然 會有人問我為啥不用線條圖筆刷
事的 最大的原因是繪圖板跟我很不熟
再來 丫頭我嘗試過各種不同的筆刷~~
並且套用不同模式 總是覺得效果略差
反倒是寬度工具快速而且確實
丫頭用完之後倒覺得效果很不錯
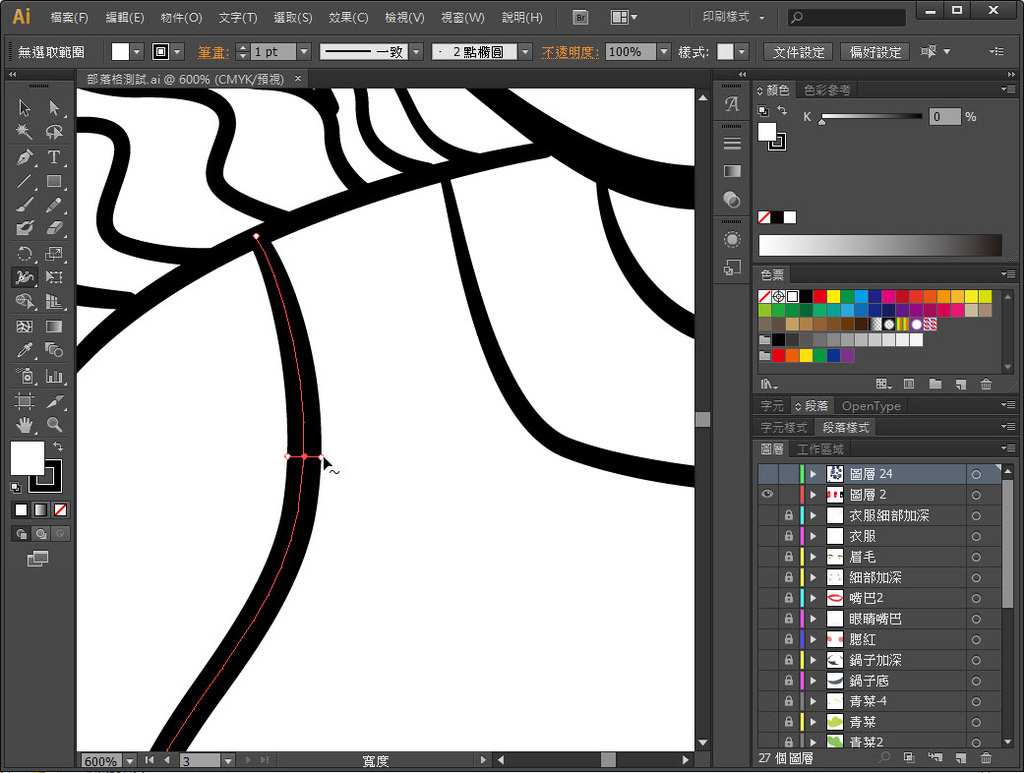
局部看一下 就是類似於這樣粗粗細細的效果
這種方式快而且直接明瞭!!!
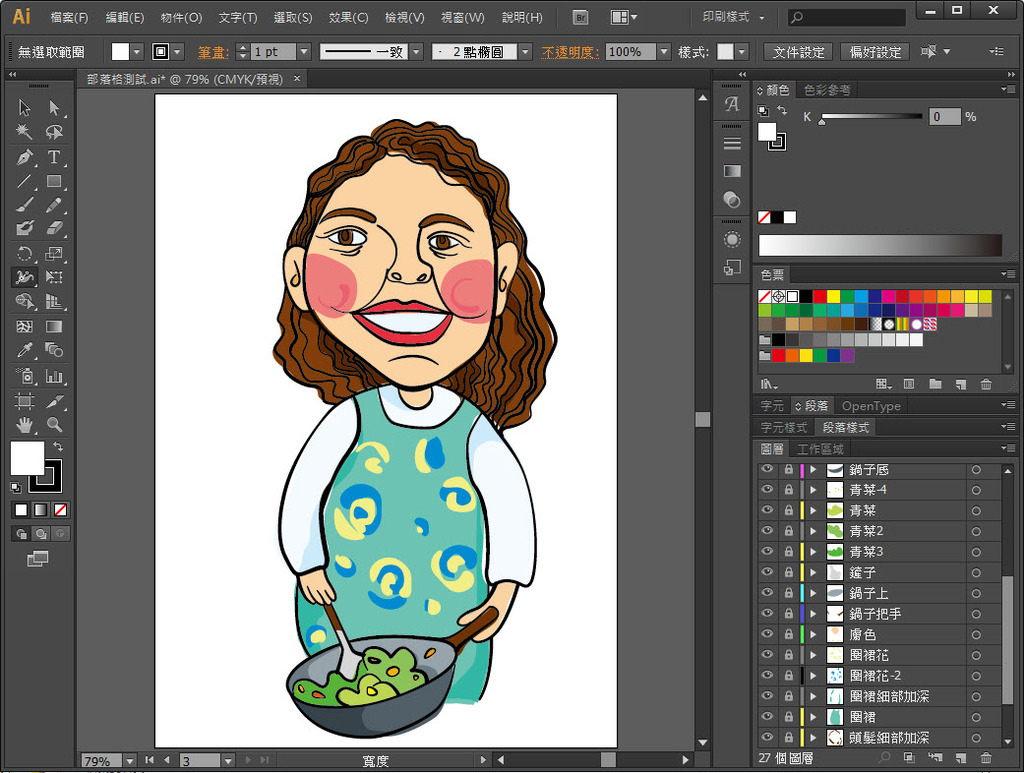
然後 不要忘記位人物上個顏色
上顏色的方式 丫頭超建議使用鉛筆工具
再線條下方的圖層 一個物件可以開一個圖層填色
(點圖片放大圖 看看圖層的內容)
雖然這樣做非常麻煩 但是對於細部修改確會增加許多方便性

畢竟這個稿子後續還有進到photoshop裡修正
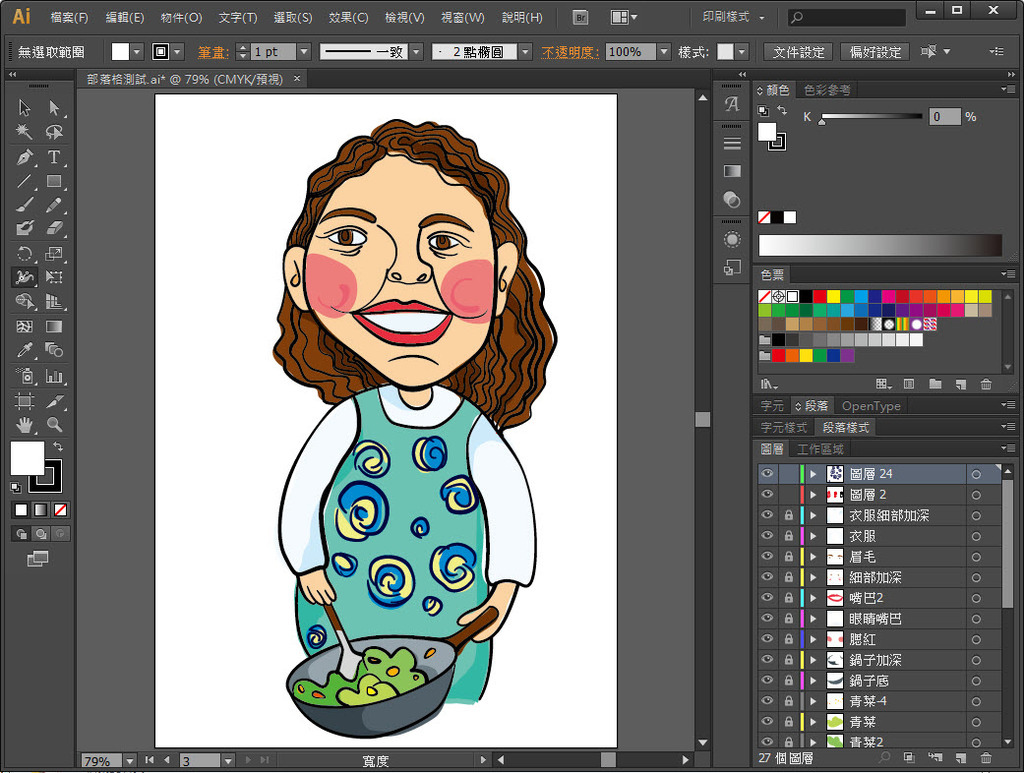
並且 替圍裙的花紋也作一下修正在加入一點線條
光這樣就真的很有畫插畫的Fu~~~


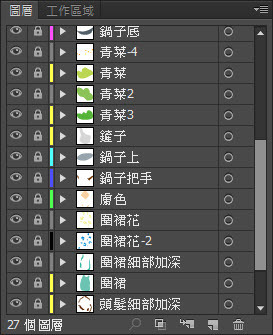
至於圖層的分層方式
當然可以依照自己的想法
以老蘇我的分法
我是非常不怕麻煩的
每一個小細節都分成一個圖層來上色
為什麼要分這麼複雜ㄌㄟ????
原因有二 第一 這樣很好修改 明確簡單
第二 如果我想加點效果 可以轉成photoshop的.psd黨
繼續做加工 總之 他的好處挺多
所以 老蘇我非常建議大家 就用力的分圖層吧
反正...他對檔案沒有太大的影響!!!
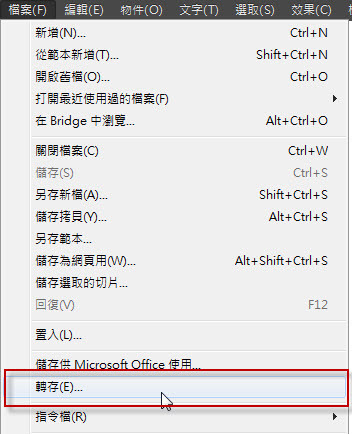
接下來 我們到檔案>轉存
來模擬一個簡單的photoshop裡的效果吧!!!!
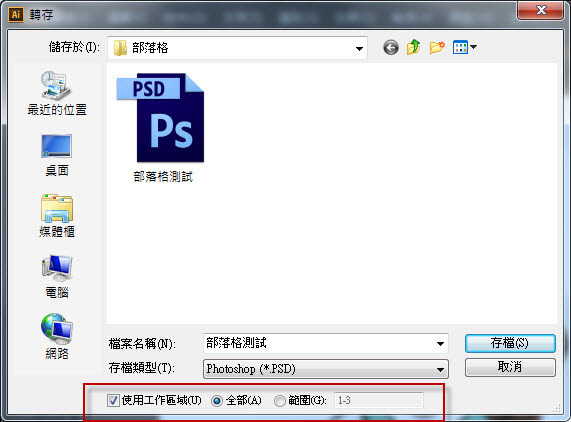
如果有很多工作區域 記得下面的選項要勾選""使用工作區域""(重點!!!)
飯為可以自己調整!!!
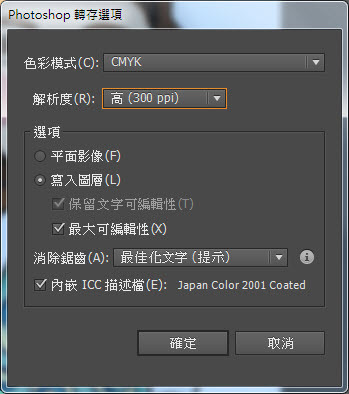
一般來說 如果要印刷
丫頭色彩模式會選CMYK
當然解析度一定要在300dpi以上
不過 如果有要再做""特效""的處理
那麼色彩模式就建議選取""RGB""
(不一樣喔 請注意注意注意喔!!!)
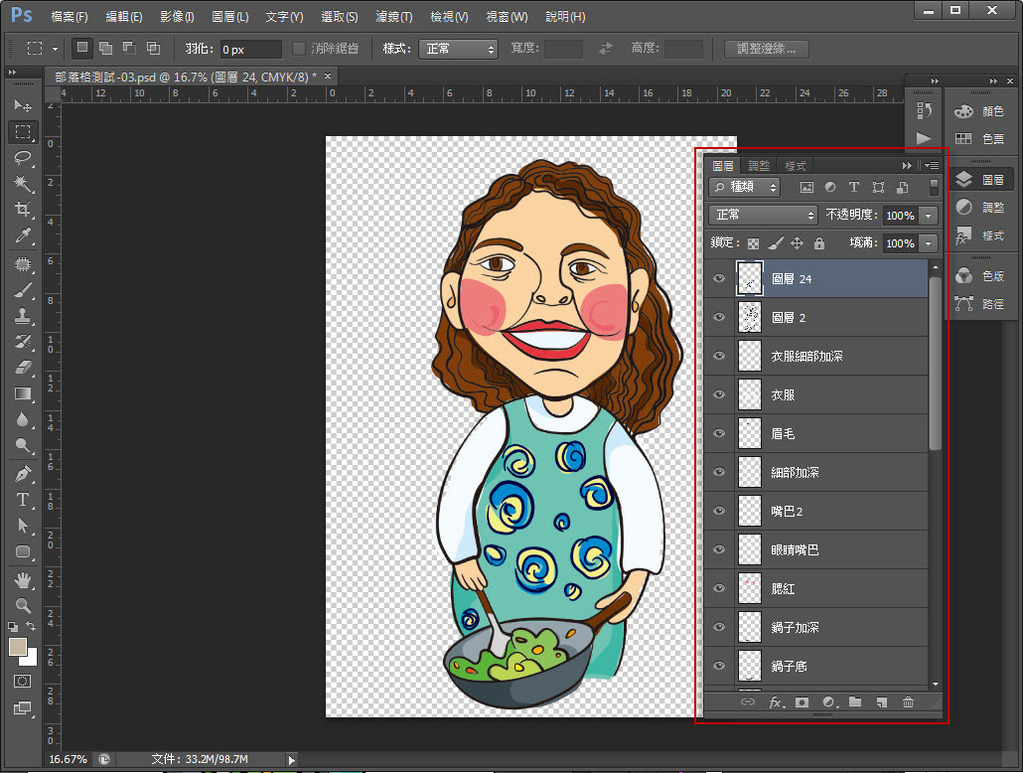
轉到photoshop中
我們可以發現原先illustrator的圖層
都一一轉換為不同的圖層
看吧看吧 老蘇說了 illustrator的圖層要好好分的
因為轉過來後 就變成單一的圖層了
如果一開始把甚麼東西都畫在同一層
ㄚㄌㄟ~~~就.....紙有一個圖層
到時候要改 就會改到死改到吐血


(老蘇有特別交代喔 一定要注意注意注意喔!!!)
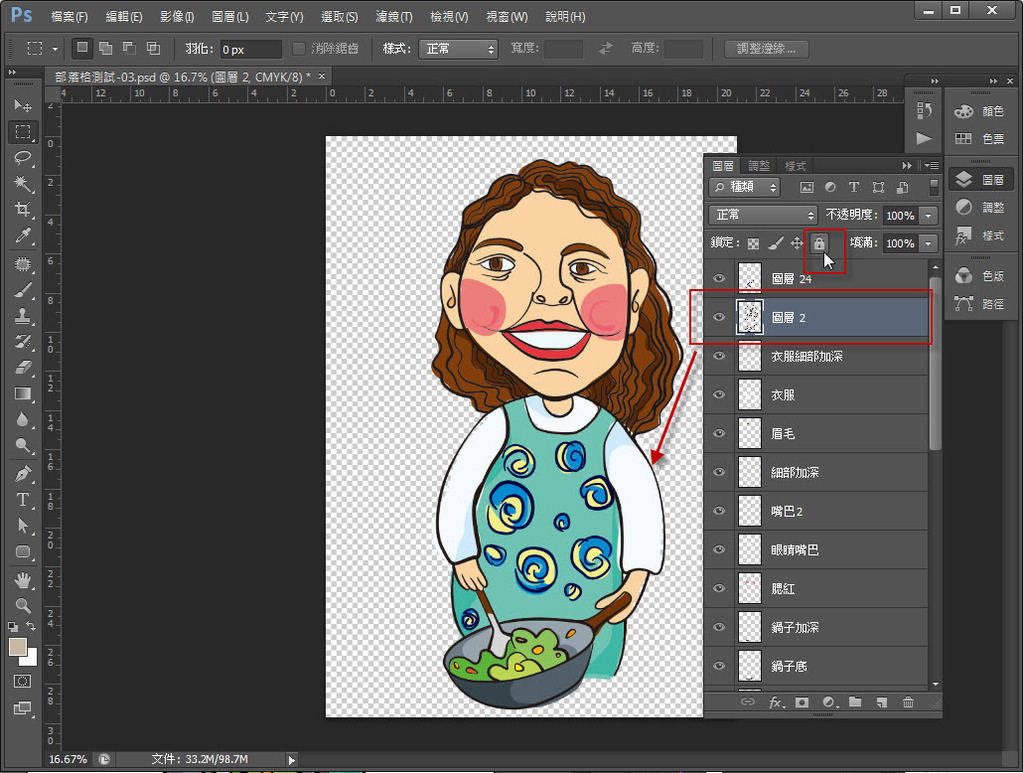
將黑線的圖層做整體的鎖定
(這個動作一定要做 重點重點!!!!)
最重要的是 等等我們會將圖層做一些混合的修改
如果不鎖定 黑色線條很容易不小心選到而失去銳利度 變得糊糊的喔
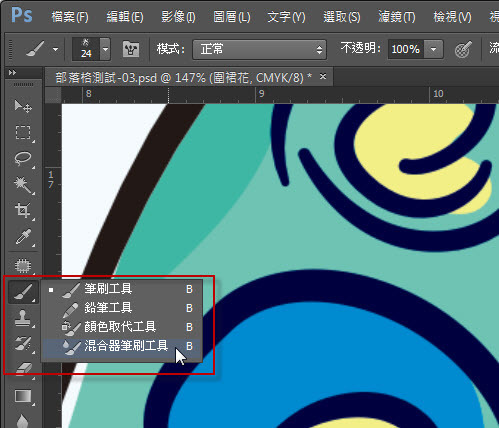
選取 混合器筆刷工具
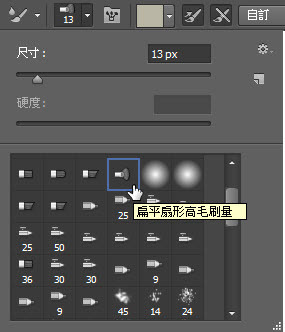
接著 選取適合的筆刷樣式
並且調整適合的筆刷尺寸
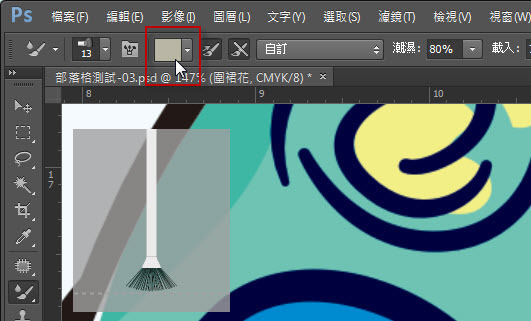
接著 我們要調整混合用的顏色
一般來說 我們會以要調整的物件為基準
並且選取 兩個物件其中一個顏色做為調整標準
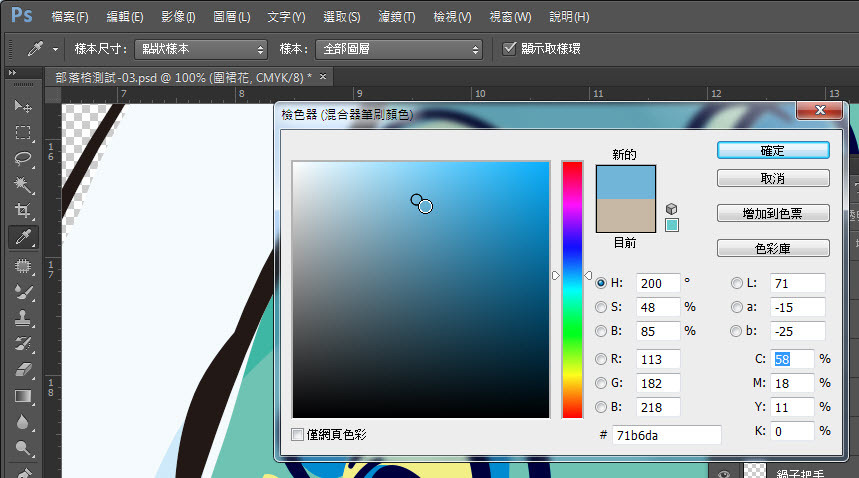
這個範例的圍裙花紋是黃色與藍色
丫頭我選取藍色為基準在做修改
先點選圍裙上的藍色 在將藍色調淡(或調深)一點
就可以來做混合的效果囉!!!!
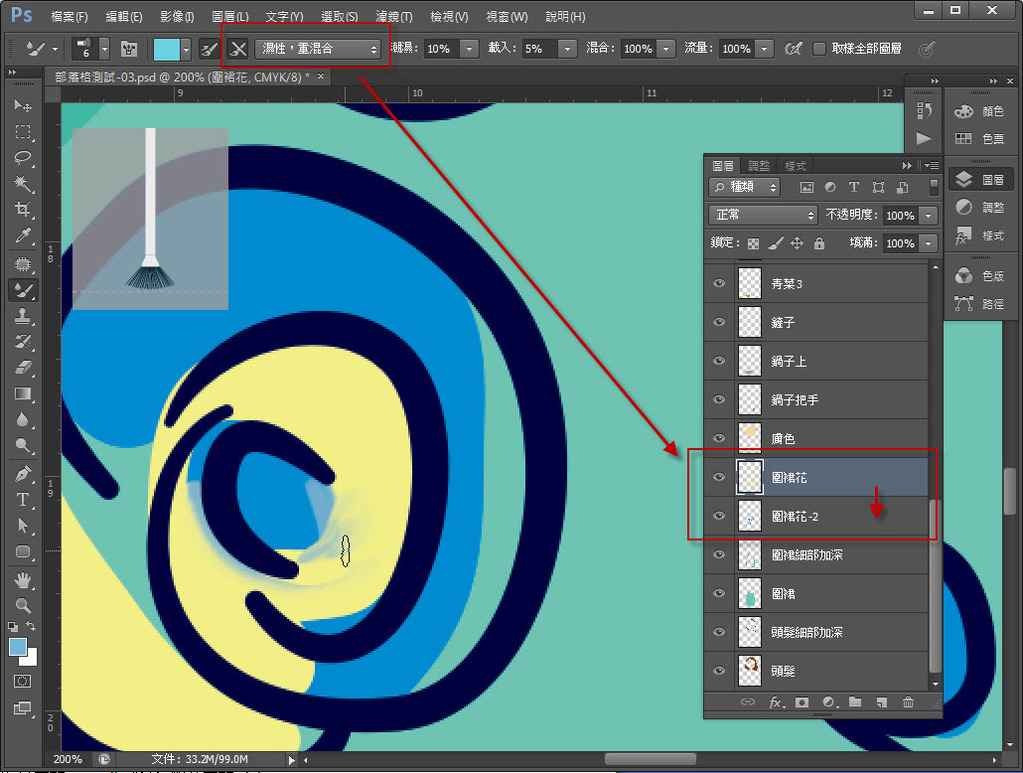
選取混合的模式
混合的時候 會以上面圖層對應下面圖層做混合
以本範例來說 就是""圓裙花""的圖層 會對應到""圍裙花-2""的圖層
所以 一般我們會以顏色較重的那個顏色為基準
在做適度的調整(例如變深或變淺)


整體調整完後 與原先得相比
右圖就比原先的左圖多一點點層次
事實上 後來好朋友也選了右圖為產品的封面


來看個放大細部圖吧
有朋友問我 這個圖大約化多久
ㄟ 從草稿生出來到畫好 大約歷時2個小時!!!
真的就兩個小時 除了描繪外框比較久
其他 如使用寬度工具 或是用鉛筆工具分圖層上色 都相當容易
尤其是鉛筆工具上色 因為要模擬手繪的效果
所以當然上色也不用太過於供整
隨興些 有一點點吐出去線條外 不是那麼對齊
反而極具手繪的風格!!!!!
重點是 這樣的東西畫起來很快
很清新 也挺有味道的!!!!(都是自己在誇獎自己拉!!!ㄎㄎㄎ)
illustrator教學_基礎篇_寬度工具的應用_畫出可愛的版畫風
https://malthusian8.pixnet.net/blog/post/31553827
illustrator教學_基礎篇_對齊面板的設定與應用
http://malthusian8.pixnet.net/blog/post/31553914
很棒的設計網站
http://malthusian8.pixnet.net/blog/post/31553965
illustrator教學_基礎篇_圖樣色票與四方連續色票
http://malthusian8.pixnet.net/blog/post/31554142
illustrator教學_基礎篇_很好用又很神奇的疊印功能
http://malthusian8.pixnet.net/blog/post/31554151
illustrator教學_ 筆刷_筆刷淺談--散落筆刷
http://malthusian8.pixnet.net/blog/post/31554307
illustrator教學_筆刷淺談--線條圖筆刷
http://malthusian8.pixnet.net/blog/post/31554316
Illustrator教學_CS3之後的惱人的分離模式設定方式_偏好設定
http://malthusian8.pixnet.net/blog/post/31554319
illustrator教學基礎篇--文字遮色片應用
http://malthusian8.pixnet.net/blog/post/31554331
illustrator教學基礎篇--向量遮色片應用
http://malthusian8.pixnet.net/blog/post/31554334





 留言列表
留言列表

