如果 如果您已經是以拉的重度使用者 請往應用篇前進哩!!
1.向量遮色片 2.複合路徑遮色片
3.文字遮色片 4.不透明度遮色片
丫頭將一一以不同範例來解說(不過當然需要點時間拉!!哈哈哈)
今兒個 我們將從遮色片的入門款--向量遮色片講起

首先 我們需要一個有點複雜的底圖 丫頭以一堆花花來做範例
剛開始使用的同學 不妨以一堆的圈圈來做範例即可

接著 我們在這些複雜的物件上用鋼筆工具畫上一個愛心
在這裡如果鋼筆工具不熟的同學用鉛筆工具也可以
當然 這兩個工具畫出來的結果不太一樣
我們留著之後再慢慢介紹嚕!!!!
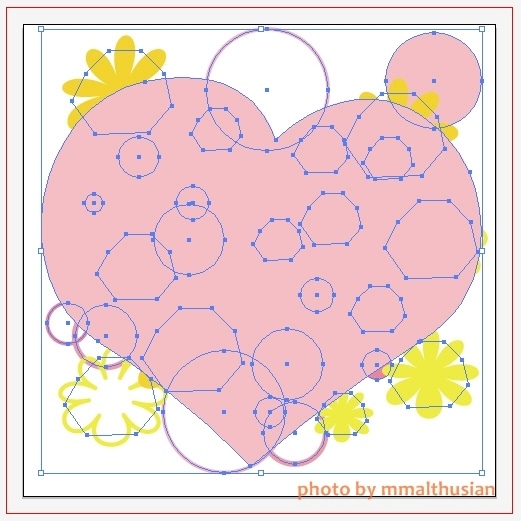
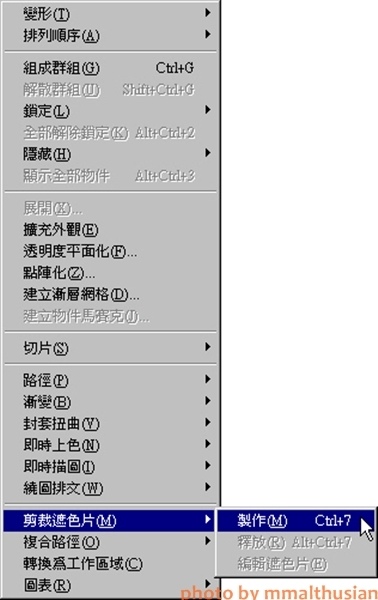
將畫面上的東西全部選取 再選擇物件>剪裁遮色片>製作
就可以完成!!

於是 在愛心以外的東西會全部被遮起來 當然 這是暫時的
若要恢復成原狀 選到剛剛志做好的遮色片 選物件>剪裁遮色片>釋放
就恢復成最原始的樣子啦

有的同學會問說 ㄟ~~~我可以在遮色片裡填顏色嗎???
答案是----可以的 But 工具要選的對 噗!!!
哪個工具可以讓遮色片填色勒?? 答案是---直接選取工具
就是工具箱上的那個白色箭頭啦
如上圖選到遮色片的邊邊 在到顏色面板上填上顏色即可

完成後如上圖
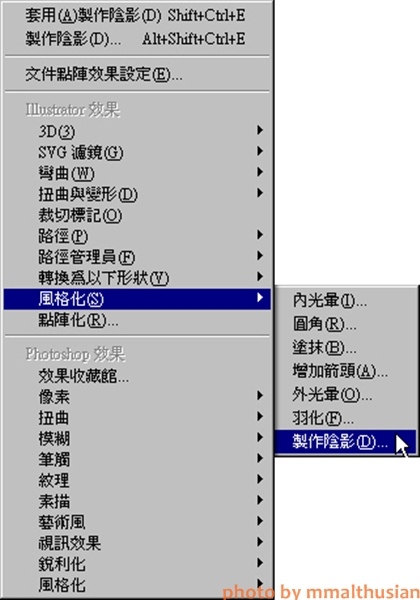

最後我們可以為整個愛心再加點變化
比方說 效果>風格化>製作陰影 之類的

並且將整個畫面加上一點底色 在打上字
黑黑~~一張簡單的小卡就繪製完成嚕!!!


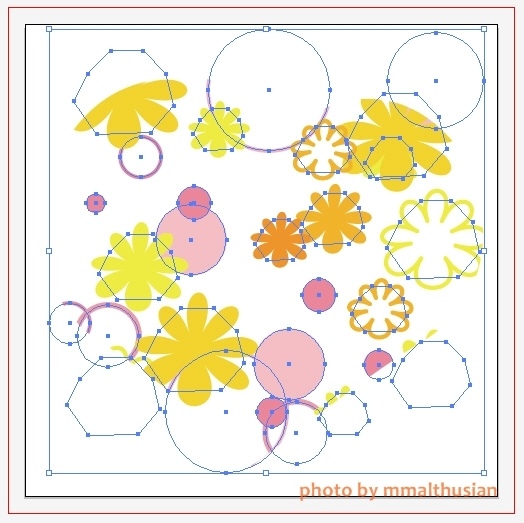
最後補充說明一下 當我們選到遮色片的物件時
在控制列的地方有像下圖一樣的兩個按鈕
一個是控制遮色片 一個是控制內容
選到編輯內容的時候 遮色片群組會像上圖所示
被遮住的地方也會被選取 可以一起做編輯喔!!!
小小筆記:遮色片是以最上層的物件為主
以本範例為例 最上層物件為愛心
那被選取的所有物件都會被愛心遮住喔!!!
illustrator教學_基礎篇_寬度工具的應用_畫出可愛的版畫風
https://malthusian8.pixnet.net/blog/post/31553827
illustrator教學_基礎篇_對齊面板的設定與應用
http://malthusian8.pixnet.net/blog/post/31553914
很棒的設計網站
http://malthusian8.pixnet.net/blog/post/31553965
illustrator教學_基礎篇_圖樣色票與四方連續色票
http://malthusian8.pixnet.net/blog/post/31554142
illustrator教學_基礎篇_很好用又很神奇的疊印功能
http://malthusian8.pixnet.net/blog/post/31554151
illustrator教學_ 筆刷_筆刷淺談--散落筆刷
http://malthusian8.pixnet.net/blog/post/31554307
illustrator教學_筆刷淺談--線條圖筆刷
http://malthusian8.pixnet.net/blog/post/31554316
Illustrator教學_CS3之後的惱人的分離模式設定方式_偏好設定
http://malthusian8.pixnet.net/blog/post/31554319
illustrator教學基礎篇--文字遮色片應用
http://malthusian8.pixnet.net/blog/post/31554331
illustrator教學基礎篇--向量遮色片應用
http://malthusian8.pixnet.net/blog/post/31554334
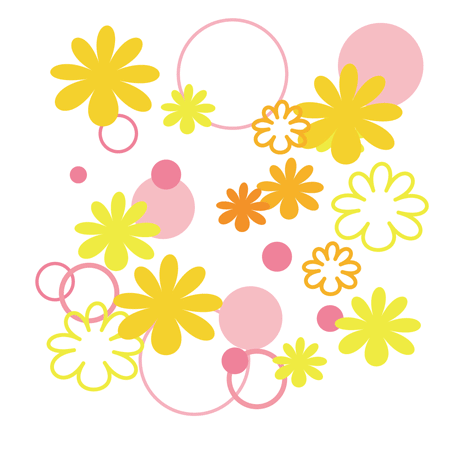




 留言列表
留言列表

