close
Photoshop_利用圖層樣式製作霓虹燈效果
圖層樣是基本上是一種簡單又好學的功能
用的好 會很愛這個功能 用不好 會恨死牠
以下這個步驟 則是用幾個簡單的步驟做出霓虹燈管的應用篇
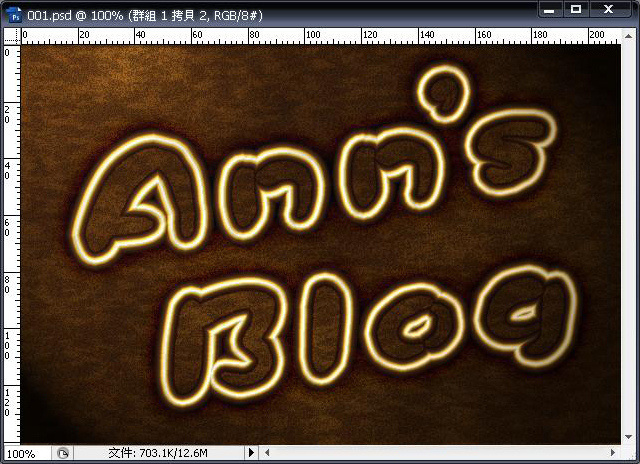
話說現在教書真的很難 擔心自己上課講不完
又擔心學生聽不懂 又害怕他們下課沒有人可以問 有問題怎辦??
哀~~~做人好難
所以 放幾個有趣又基本的觀念 有問題 可以回來走一走
搞不好會找到有趣的答案
先做出牆壁的效果 這裡可以快速做過
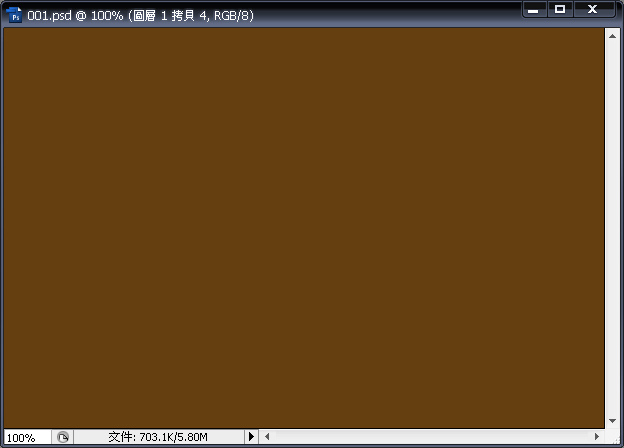
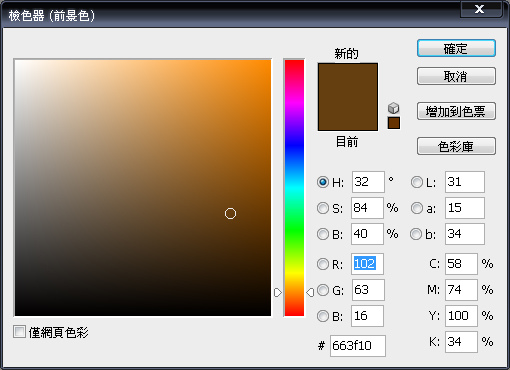
範例大小..600*400(像素)
第一步驟 當然是決定牆壁的基本顏色啦...
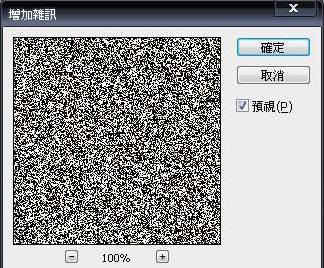
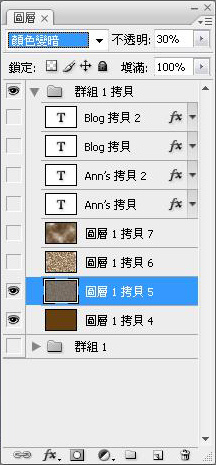
接下來 新增一個新的圖層 填上白色
選濾鏡>雜訊>增加雜訊
選擇高斯 單色(下方面板沒拍到 就自行想像吧 )
)
到圖層面板 將這個圖層的混合模式選顏色變暗
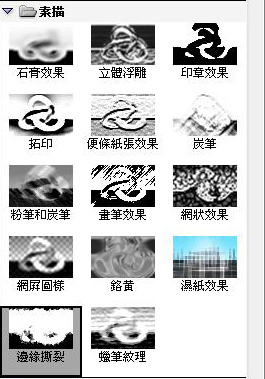
拷貝依個剛剛做過雜訊的圖層
選濾鏡>素描>邊緣撕裂 再做適當的調整
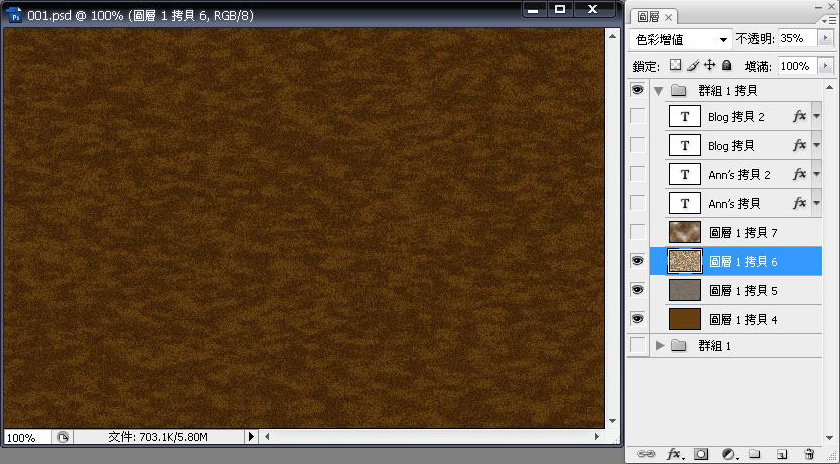
這個圖層的混合模式選 色彩增值
不過這也是要看各位看官的狀況
總之就是自然就好 這接步驟都只是增加牆面的基理而已
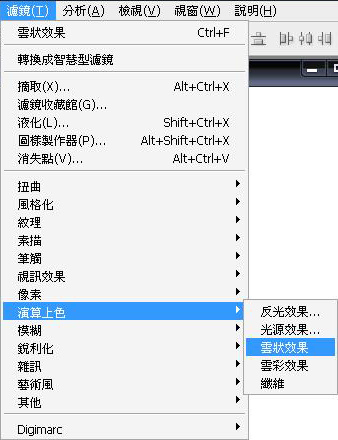
再新增一個圖層 填上白色
選 濾鏡>演算上色>雲狀效果
這個濾鏡可以多重複幾次無訪 做出來的效果反而較優
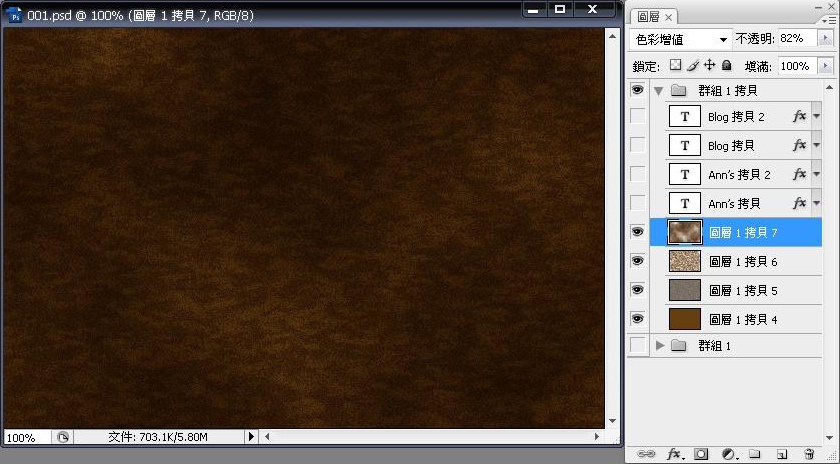
接著 混合模式一樣選 色彩增值
---------------------------------------------------------------------------------------------------
以下 做的是字的處理
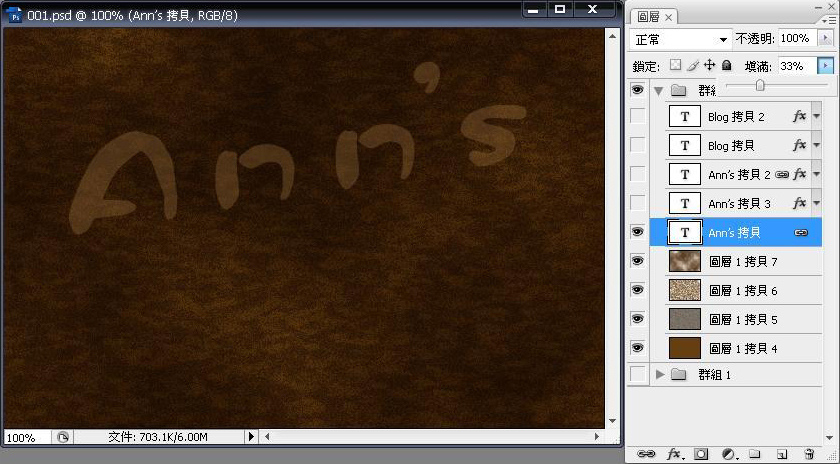
在這裡 先把字打好 變形好 字的字距可以稍寬一些
需要兩組一模一樣的字(就是圖層拷貝啦)
也就是說如上 Ann's要有兩個一模一樣的圖層 原因稍後解釋
接下來 選到其中一層的Ann's的圖層(其餘的先藏起來囉)
先將上方的填滿歸零
(是填滿喔 不是不透明喔~~不可以選錯喔 選錯做不出來的啊)
這時候字會不見 不過那只是暫時的
等一下使用調整樣式就會跑出來啦
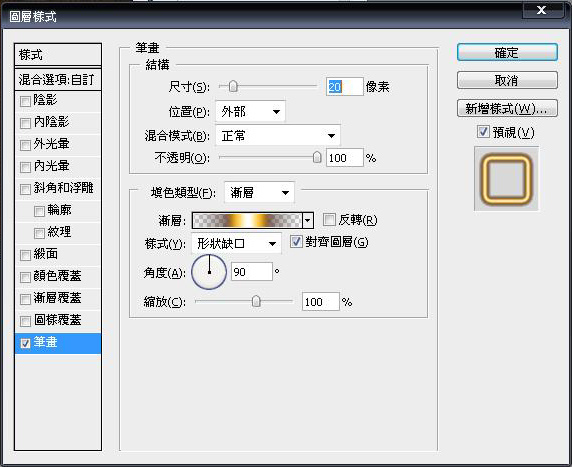
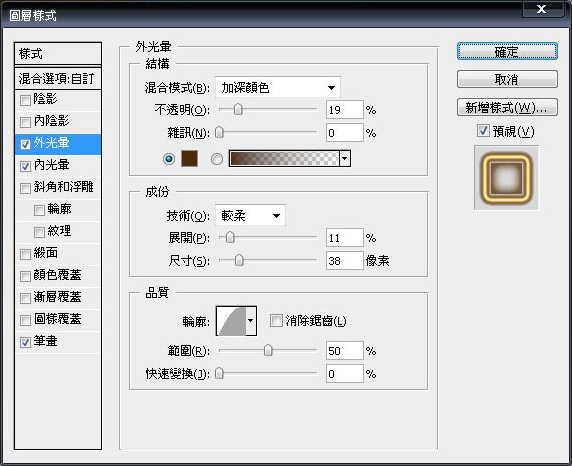
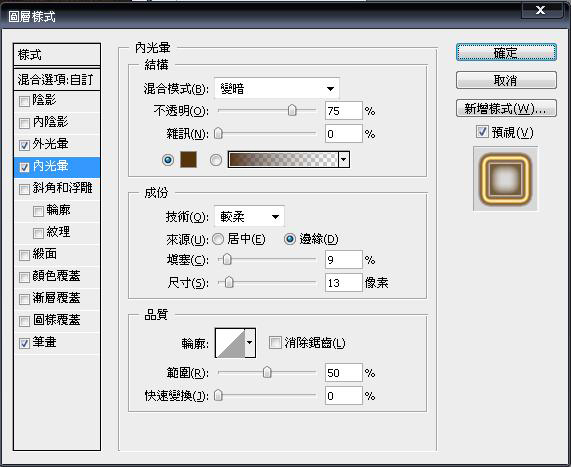
調整方式如上圖1.2.3.
(我知道圖很小 所以請個位看官們 點一下圖 連結到相簿去看嚕)
重點是第一章 筆畫得地方 填色類型 選漸層
樣式 選形狀缺口
剩下的就是顏色的調整 還有內外光暈的調整了
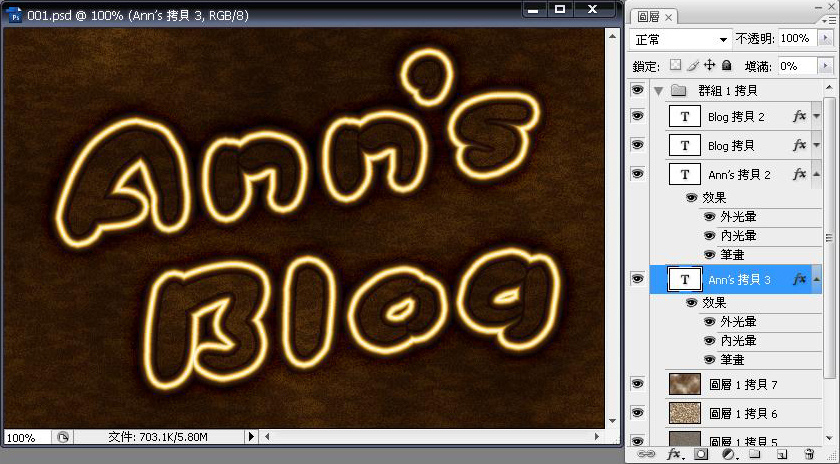
接著在ann's圖層上 滑鼠按右鍵>拷貝圖層樣式
再到其它文字圖層 一樣滑鼠按右鍵>貼上圖層樣式
把所有的字都做起來 大抵上就已經算是完成了
接下來只要做一些簡單的視覺修正即可
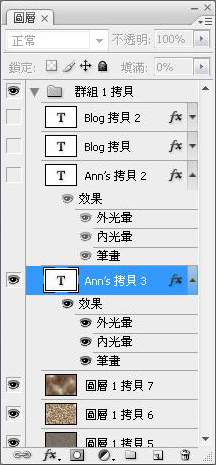
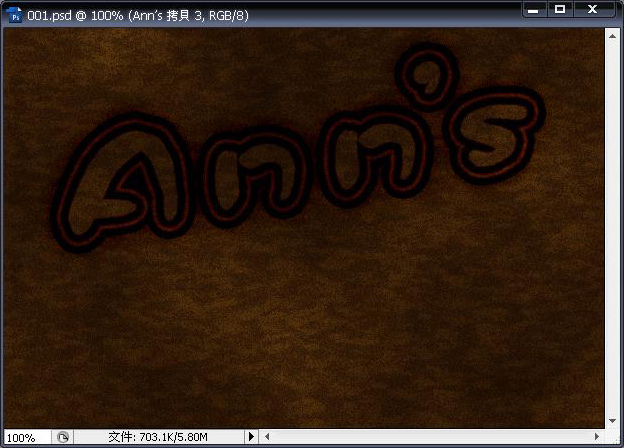
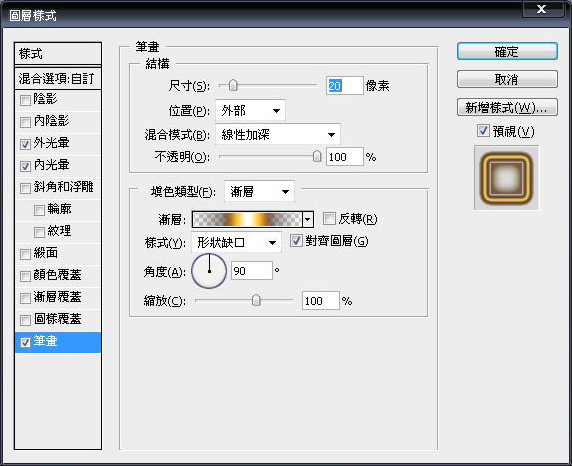
這時候 同樣的字都有上下兩層
選下面自的圖層 一樣在圖層樣式的筆劃裡
把混合模式修改一下 在這裡修改成線性加深
不過看倌們可以按照實際狀況 自行調整
這個步驟是要使霓虹燈管看起來更有立體感
當然Blog這排字的調整方式也是一樣
接著 合併所有圖層
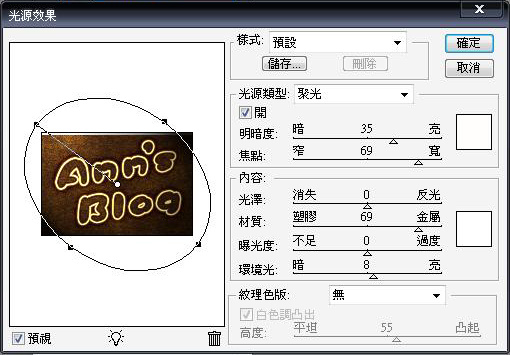
濾鏡>演算上色>光源效果
這裡可以調整光園方向.類型.明暗.焦點等等
可以在面板上調數值 也可以直接在左半邊增加光源
或是拉動橢圓形形狀的錨點 這裡是調整光源的範圍
這個動作可以增加整體明暗 使立體感更強烈
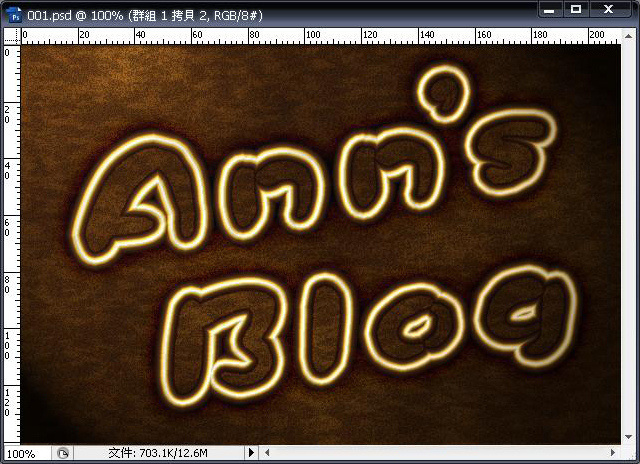
完成啦!!!
這些動作基本上已經算是很精簡了
有沒有更快的方式 ㄟ 當然有
不過不好用寫的
~~~有機會課堂上講啦~~~
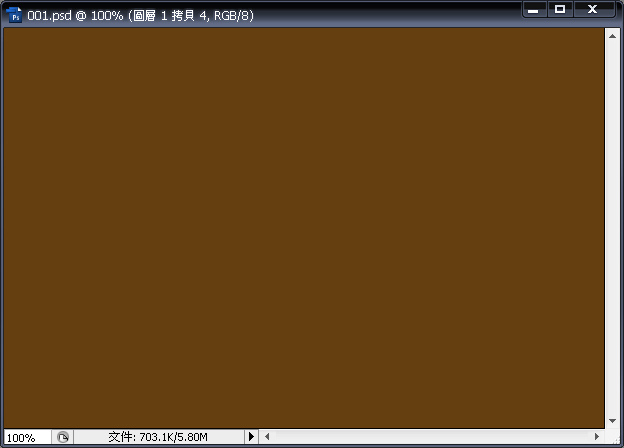
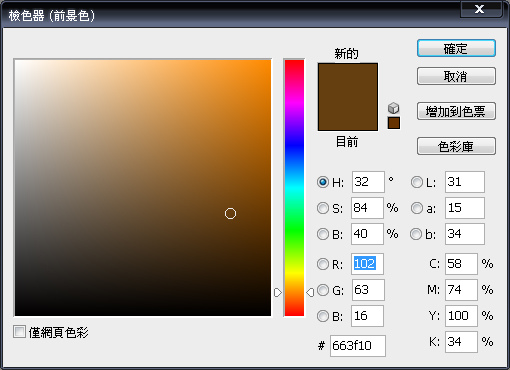
範例大小..600*400(像素)
第一步驟 當然是決定牆壁的基本顏色啦...
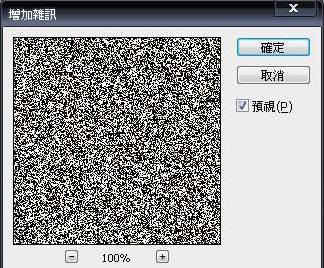
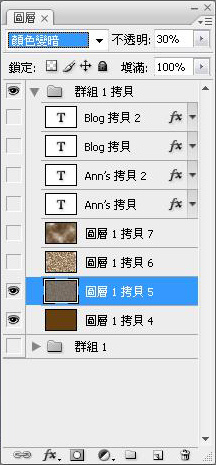
接下來 新增一個新的圖層 填上白色
選濾鏡>雜訊>增加雜訊
選擇高斯 單色(下方面板沒拍到 就自行想像吧
 )
)到圖層面板 將這個圖層的混合模式選顏色變暗
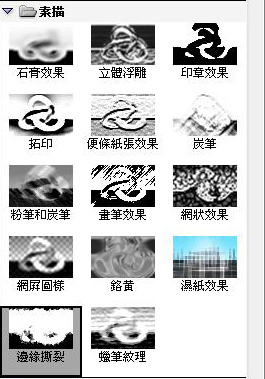
拷貝依個剛剛做過雜訊的圖層
選濾鏡>素描>邊緣撕裂 再做適當的調整
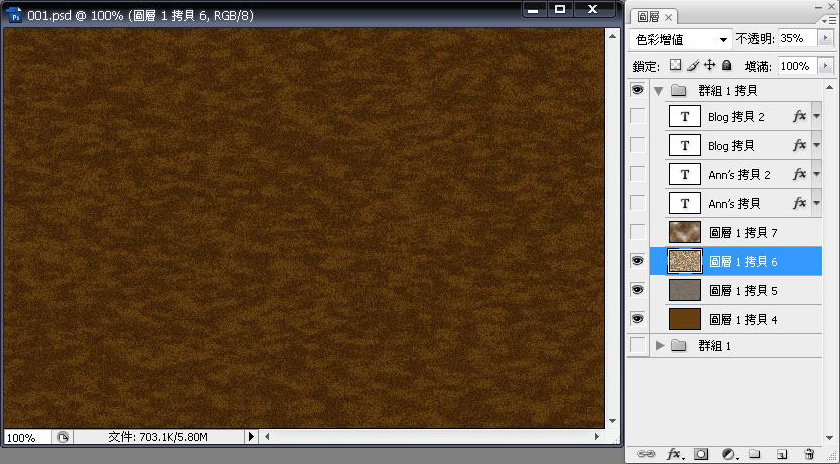
這個圖層的混合模式選 色彩增值
不過這也是要看各位看官的狀況
總之就是自然就好 這接步驟都只是增加牆面的基理而已
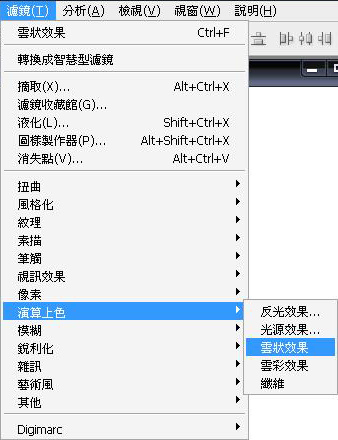
再新增一個圖層 填上白色
選 濾鏡>演算上色>雲狀效果
這個濾鏡可以多重複幾次無訪 做出來的效果反而較優
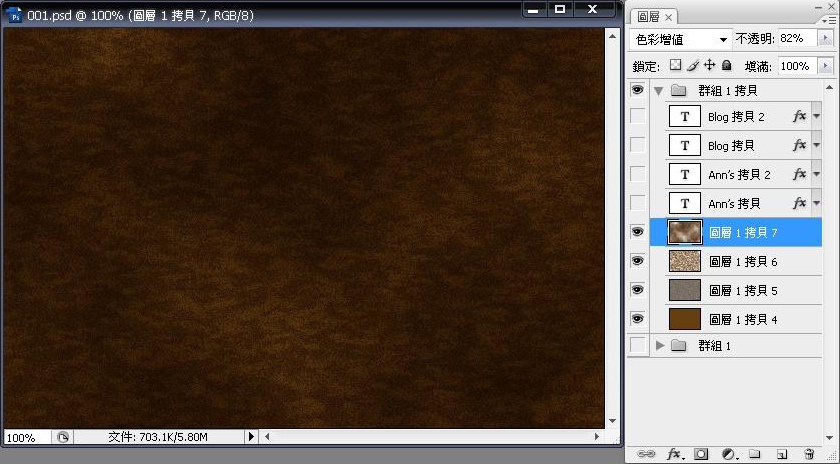
接著 混合模式一樣選 色彩增值
---------------------------------------------------------------------------------------------------
以下 做的是字的處理
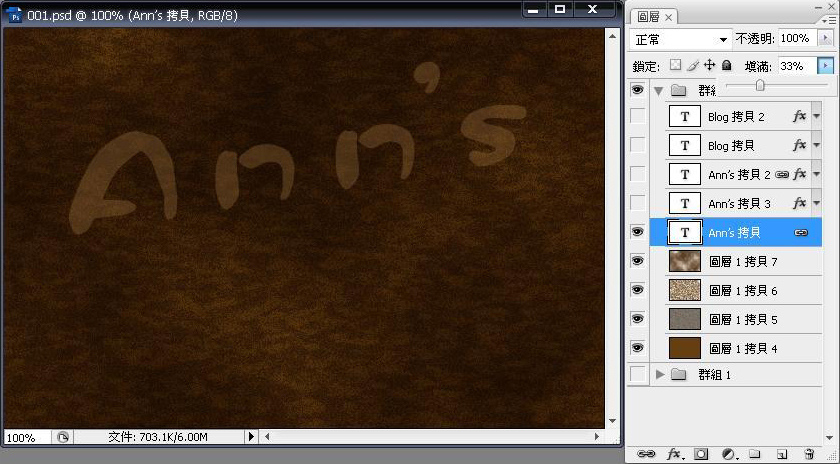
在這裡 先把字打好 變形好 字的字距可以稍寬一些
需要兩組一模一樣的字(就是圖層拷貝啦)
也就是說如上 Ann's要有兩個一模一樣的圖層 原因稍後解釋
接下來 選到其中一層的Ann's的圖層(其餘的先藏起來囉)
先將上方的填滿歸零
(是填滿喔 不是不透明喔~~不可以選錯喔 選錯做不出來的啊)
這時候字會不見 不過那只是暫時的
等一下使用調整樣式就會跑出來啦
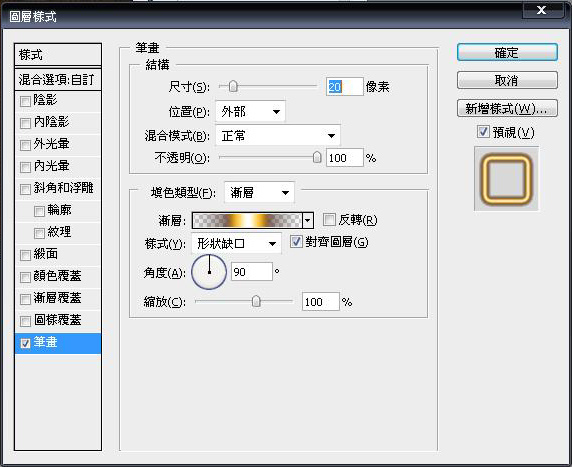
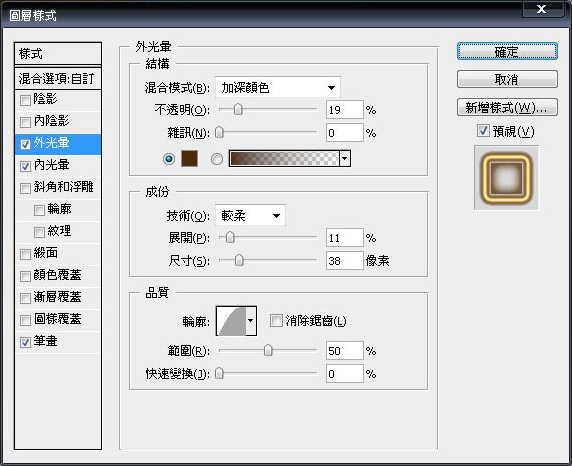
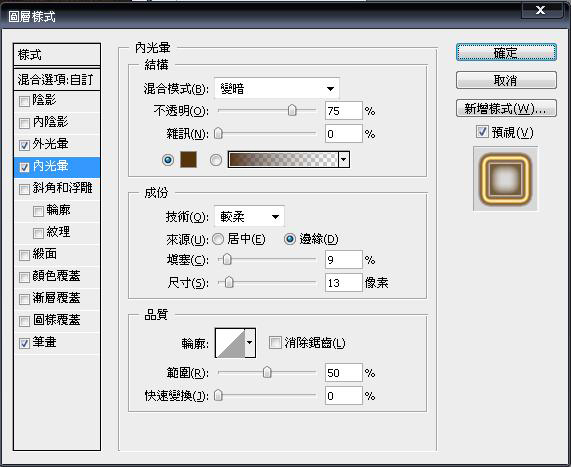
調整方式如上圖1.2.3.
(我知道圖很小 所以請個位看官們 點一下圖 連結到相簿去看嚕)
重點是第一章 筆畫得地方 填色類型 選漸層
樣式 選形狀缺口
剩下的就是顏色的調整 還有內外光暈的調整了
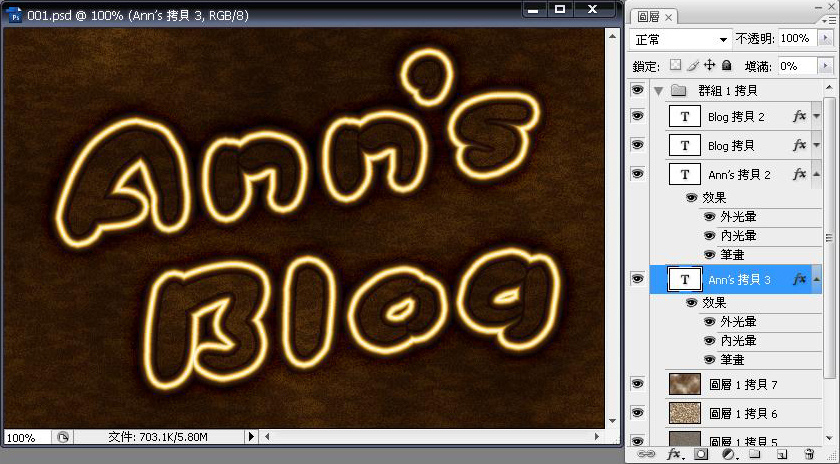
接著在ann's圖層上 滑鼠按右鍵>拷貝圖層樣式
再到其它文字圖層 一樣滑鼠按右鍵>貼上圖層樣式
把所有的字都做起來 大抵上就已經算是完成了
接下來只要做一些簡單的視覺修正即可
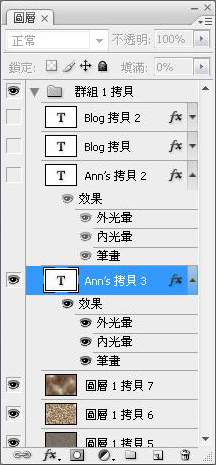
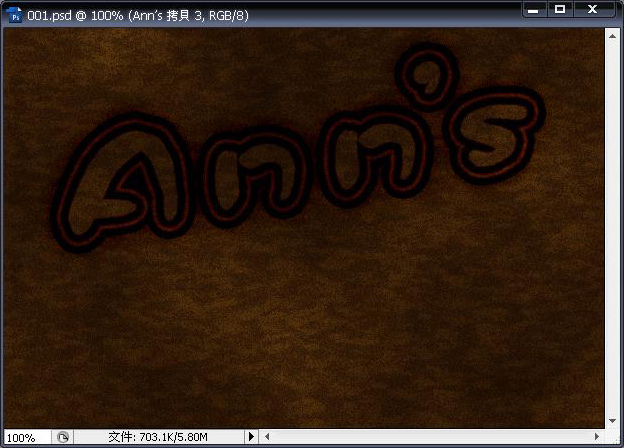
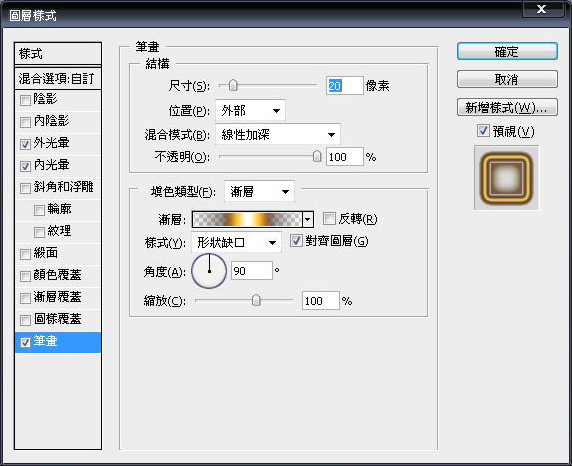
這時候 同樣的字都有上下兩層
選下面自的圖層 一樣在圖層樣式的筆劃裡
把混合模式修改一下 在這裡修改成線性加深
不過看倌們可以按照實際狀況 自行調整
這個步驟是要使霓虹燈管看起來更有立體感
當然Blog這排字的調整方式也是一樣
接著 合併所有圖層
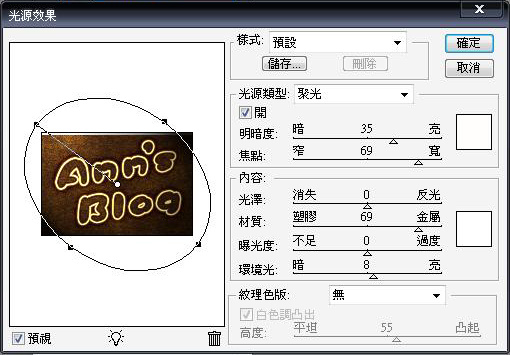
濾鏡>演算上色>光源效果
這裡可以調整光園方向.類型.明暗.焦點等等
可以在面板上調數值 也可以直接在左半邊增加光源
或是拉動橢圓形形狀的錨點 這裡是調整光源的範圍
這個動作可以增加整體明暗 使立體感更強烈
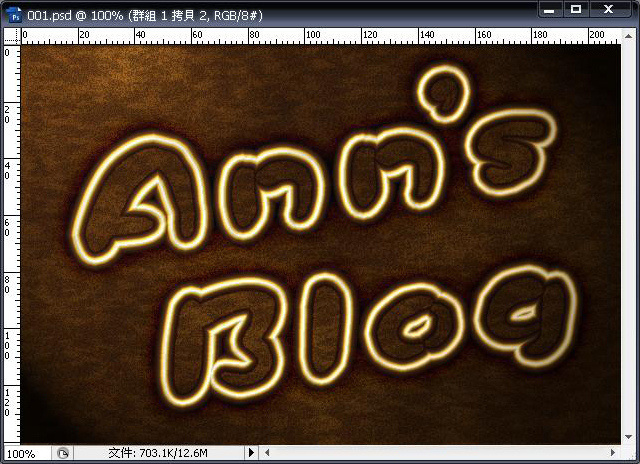
完成啦!!!
這些動作基本上已經算是很精簡了
有沒有更快的方式 ㄟ 當然有
不過不好用寫的
~~~有機會課堂上講啦~~~
全站熱搜




 留言列表
留言列表

