photoshop教學_基礎篇_簡單製作漂亮的彩虹效果

偶然間看到南部講師 做了個類似的範例
因為實在太美了 所以丫頭也做了一個類似的
準備來好好的指導一下寶貝學生們
結果學生們跟我說 老蘇~~那個彩虹是怎麼做出來的!!!


耶 這是個好問題 以下 丫頭就分成兩種方式來告訴大家吧!!!
其實 彩虹的作法有好幾種
在這裡的兩種 是丫頭想到的兩種簡單的方式
一種ㄌㄟ 是如果要做半圓形的彩虹
(不論是掛在天空 火勢倒映在水面 作法大同小異)
另依種方法是 如果要做特殊形狀的彩虹
(比方說 橢圓形 多邊形.......等等的奇形怪狀)
比較建議使用第二種方式
以下 為第一種應用的方式喲!!!
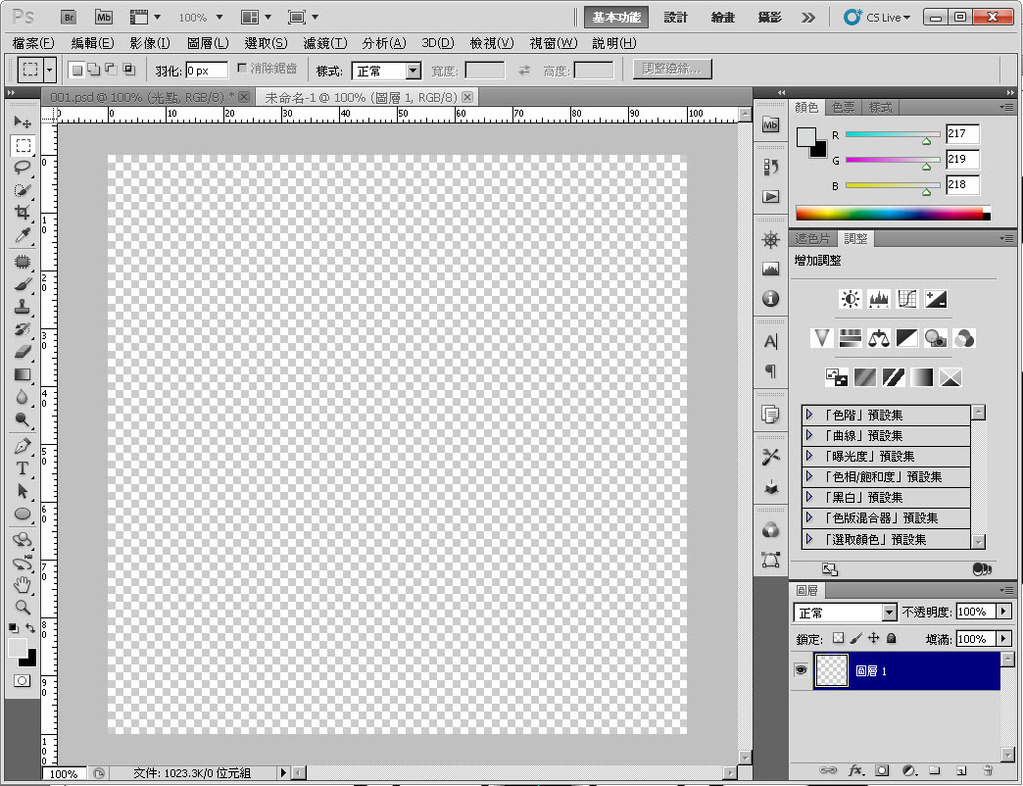
我們先開一新的檔案 尺寸隨意 只是練習而以
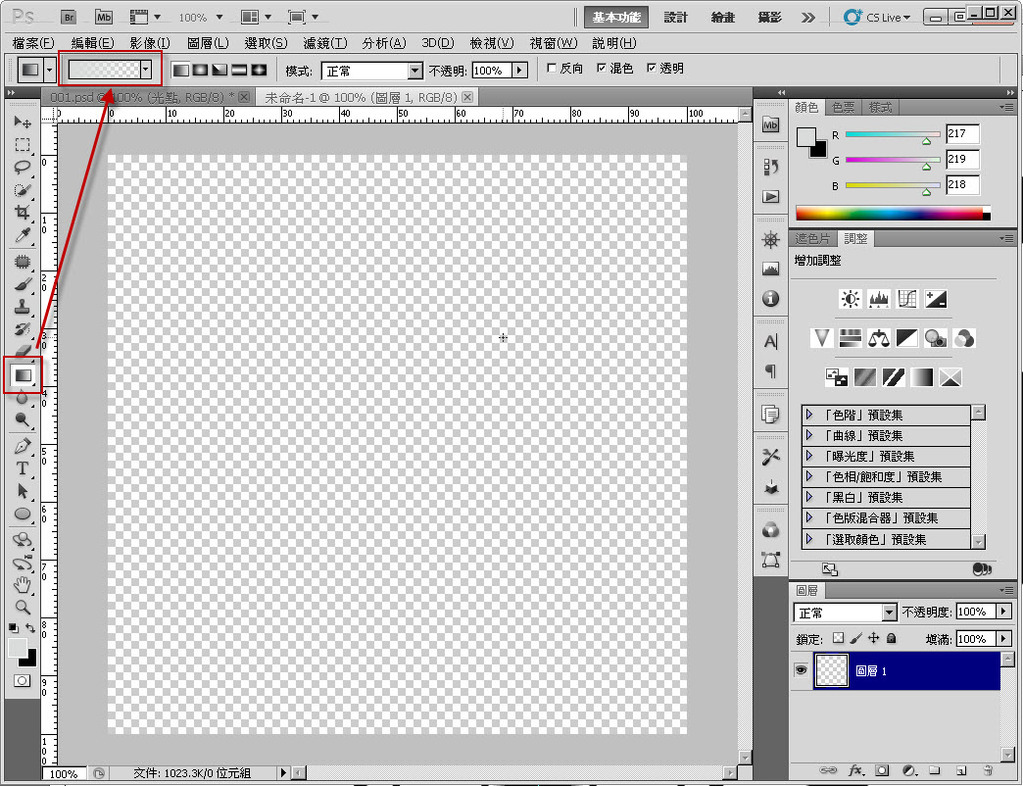
接著 選取漸層工具 並且調整漸層的顯示方式
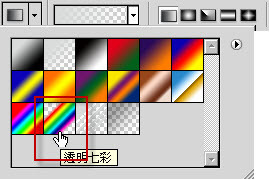
選用透明七彩的選項
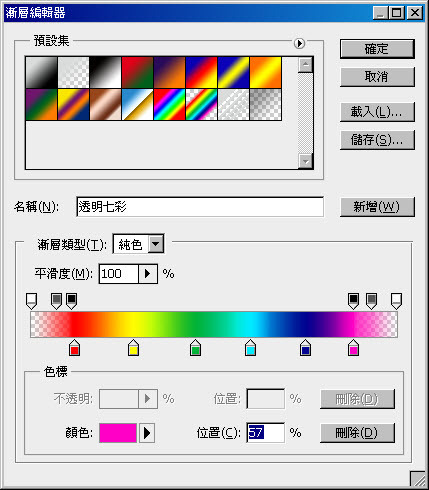
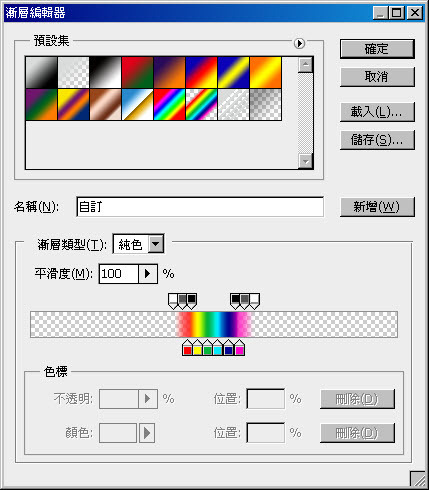
將控制鈕的距離調整至較為密集 重要喔!!!(密集度可以拉高一點無妨)
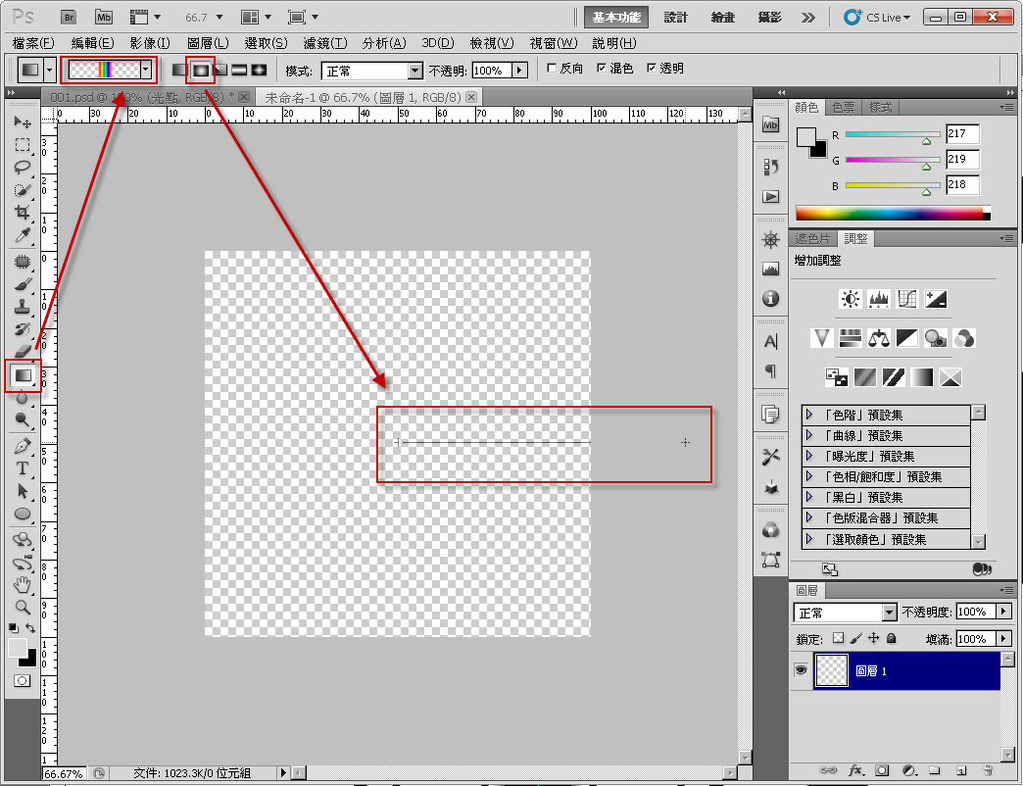
然後再選到漸層工具 選到放射狀的選項
然後 非常簡單的在畫面上使用滑鼠點拖拉
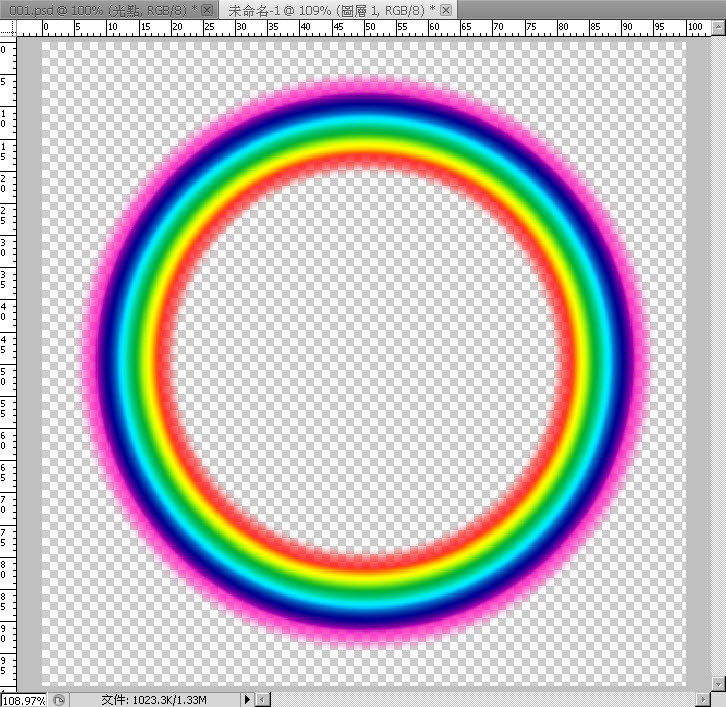
然後 就可以做出美麗的全圓的彩虹

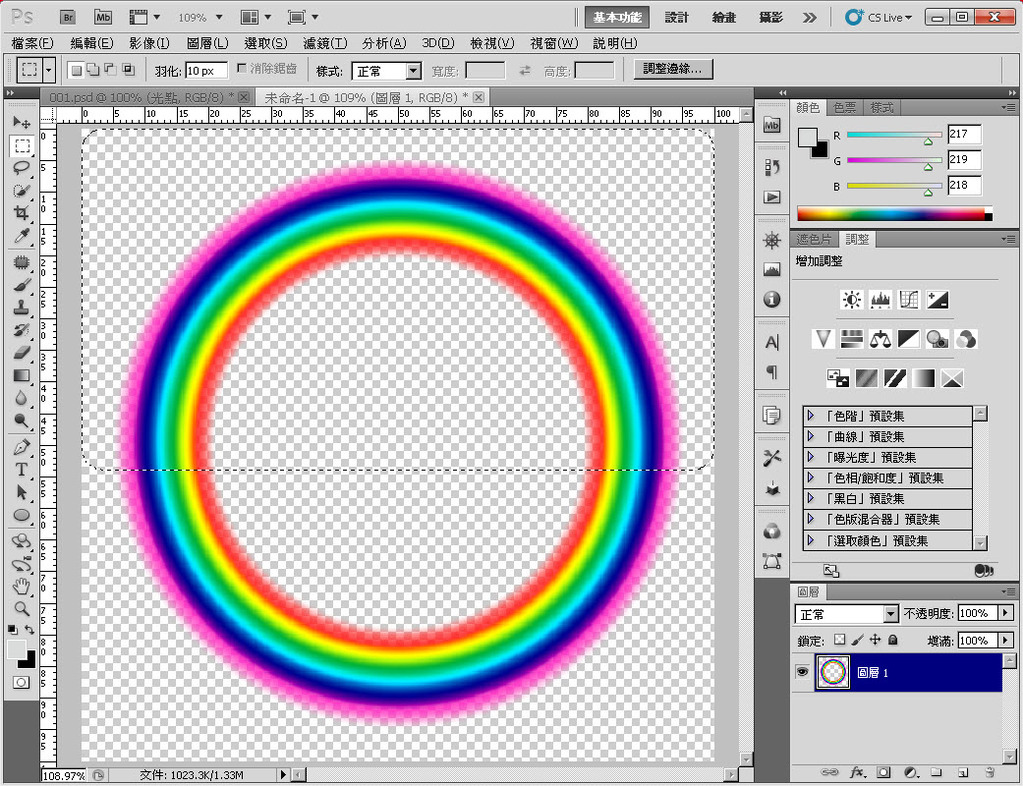
接著我們選到 ""矩形選取工具"" 可以稍微調整一下羽化
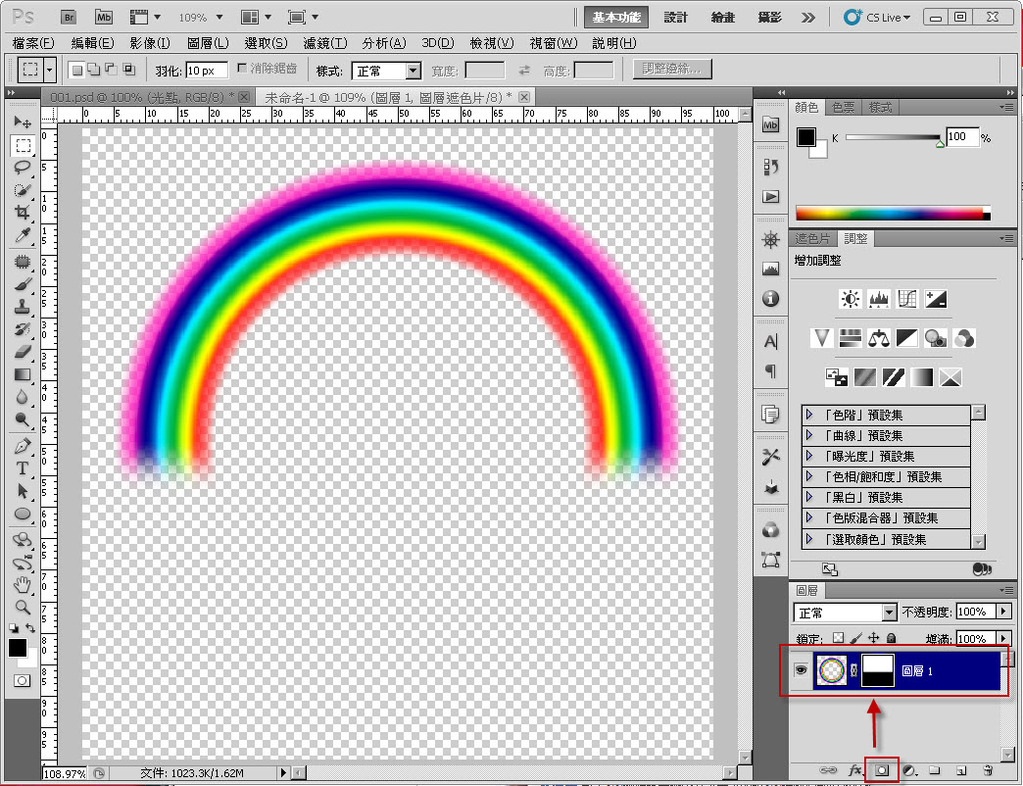
然後到圖層面板中 選到""增加圖層遮色片""
然後再選取區之外的範圍 會全部被遮蔽起來
正所謂""有選取區 就可以製作遮色片""就是這個道理啊

有沒有很簡單啊 以上這個方式 比較適合正圓形
再photoshop的世界裡 任意的拖拉變形
很容易造成像素的破壞 (縮小及智慧型物件例外)
(縮小及智慧型物件例外)
因此 若不是正圓形 劇烈的縮放或是變形 也很容易造成漸層跳階或是鋸齒
若是橢圓形亦或是其他詭異的形狀彩虹 就比較適合以下的方式喔!!!
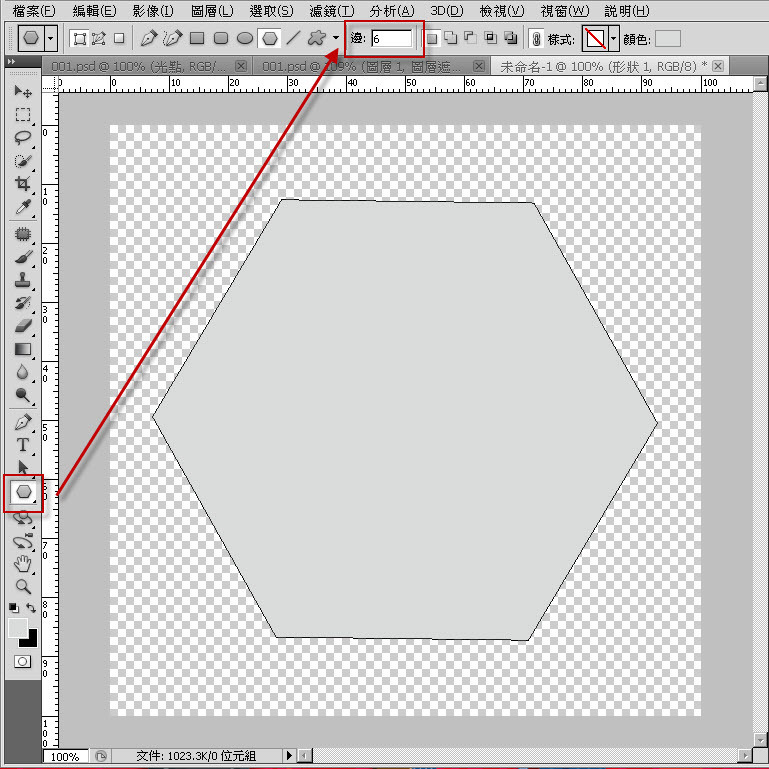
以下以六邊形來舉例 (選到多邊型工具)
並且在上頭的""邊""的選項 選取到""6""
接著在畫面上拖拉 即可完成六邊形的繪製

繪製完畢後 會再畫面上產生一個六邊形
並且在圖層面板裡 產生一個""型狀圖層""
接著點選到""新增圖層樣式""按鈕
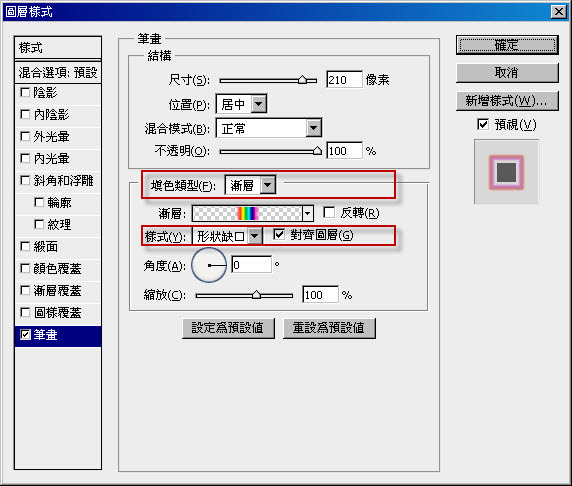
在跳出的""繪圖樣式""面板中 選到""筆劃""的選項
調整所需的尺寸 位置
接著將""填色類型""選到""漸層""
漸層的彩虹效果編輯方式則同上面的應用方式
最後 將""樣式""選在""形狀缺口""上(重點重點!!!! )
)
角度建議使用""0"" 縮放則以個人所需設定
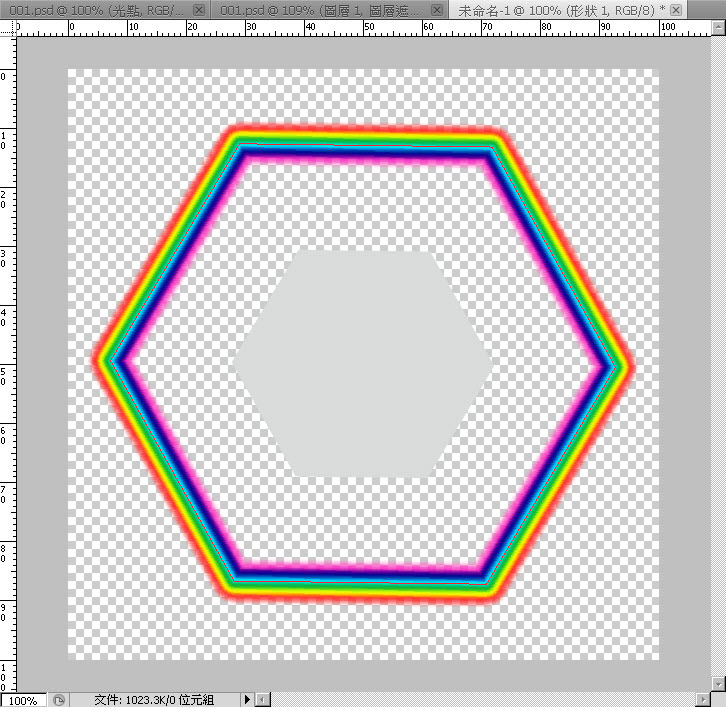

接著在畫面上就會顯現 如此的效果
但因為 目前的方式是在圖層上增加一個效果
如果我們要把下方的彩虹利用遮色片遮蔽
是會出問題的
所以 在這裡我們必須把
選取 圖層>圖層樣式>建立圖層
將""效果""拆開成可以利用的圖層的一種非常簡便的方式
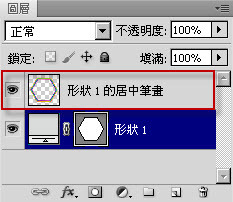
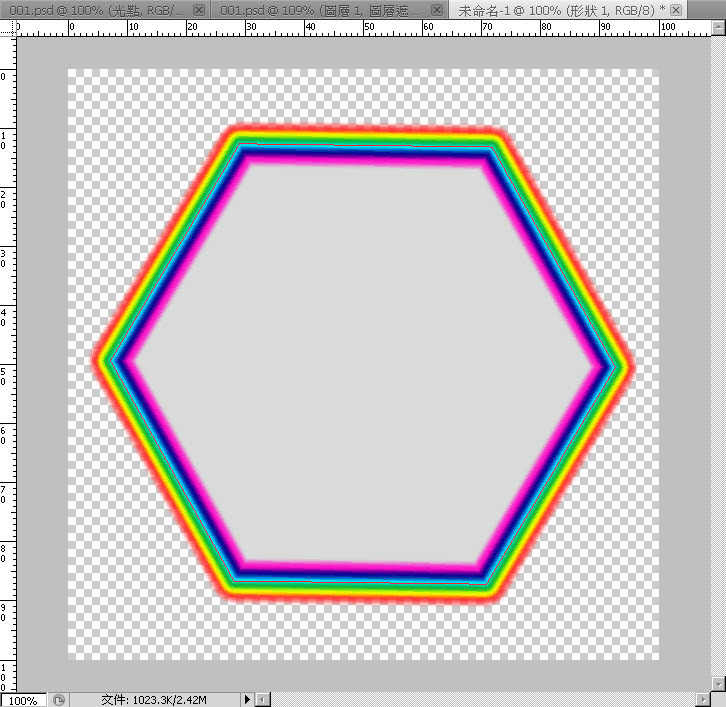
如上圖 原本的效果就已經消失嚕
然後效果就轉換為一般的點陣圖層
接著 將形狀圖層""形狀 1 ""的塗層暫時關閉
然後 如方法一一般使用選取工具 將需要留下的部份選取
並製作成為遮色片(同方法一)
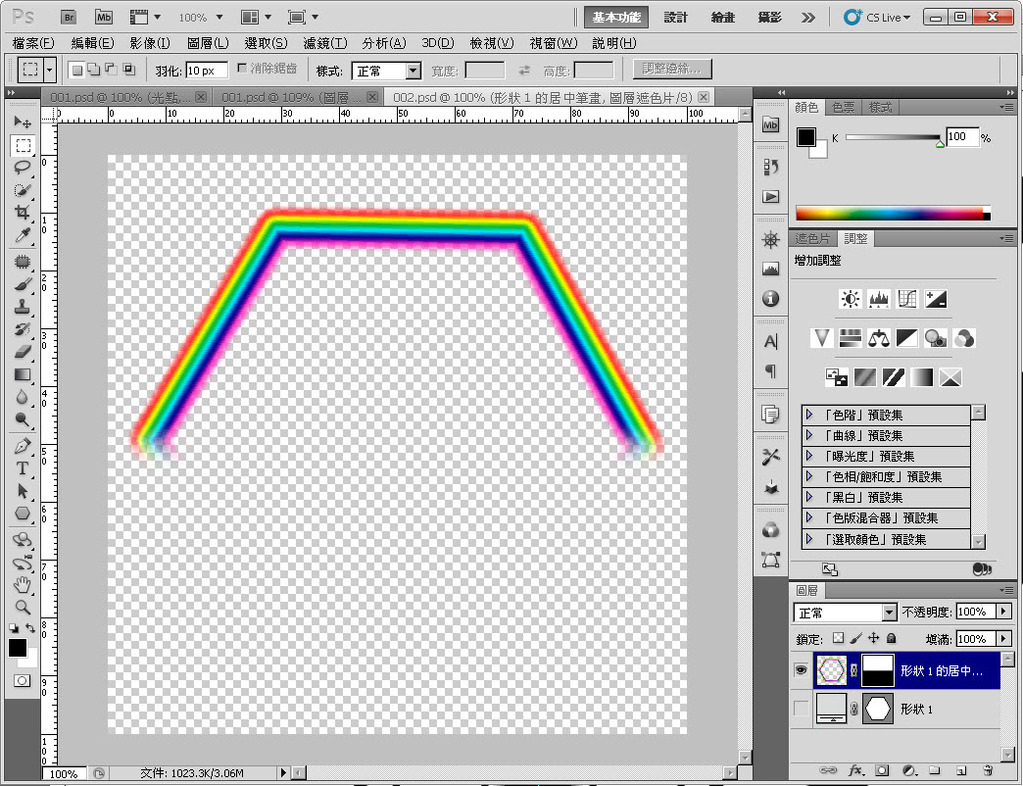
然後 奇形怪狀的彩虹就這樣做成啦
----------------後記----------------
至左彩虹其實很簡單 只是漸層的應用
第二種其實也是~~只是增加了效果裡面的設定值
有興趣的同鞋們 可以拿來試試看喔
雖然只要個小元件 但是真的要用到它的時候
很容易發現 找不到元素ㄋㄟ
這個簡單的製作方式 跟各位同鞋分享!!!!!
在這裡的兩種 是丫頭想到的兩種簡單的方式
一種ㄌㄟ 是如果要做半圓形的彩虹
(不論是掛在天空 火勢倒映在水面 作法大同小異)
另依種方法是 如果要做特殊形狀的彩虹
(比方說 橢圓形 多邊形.......等等的奇形怪狀)
比較建議使用第二種方式
以下 為第一種應用的方式喲!!!
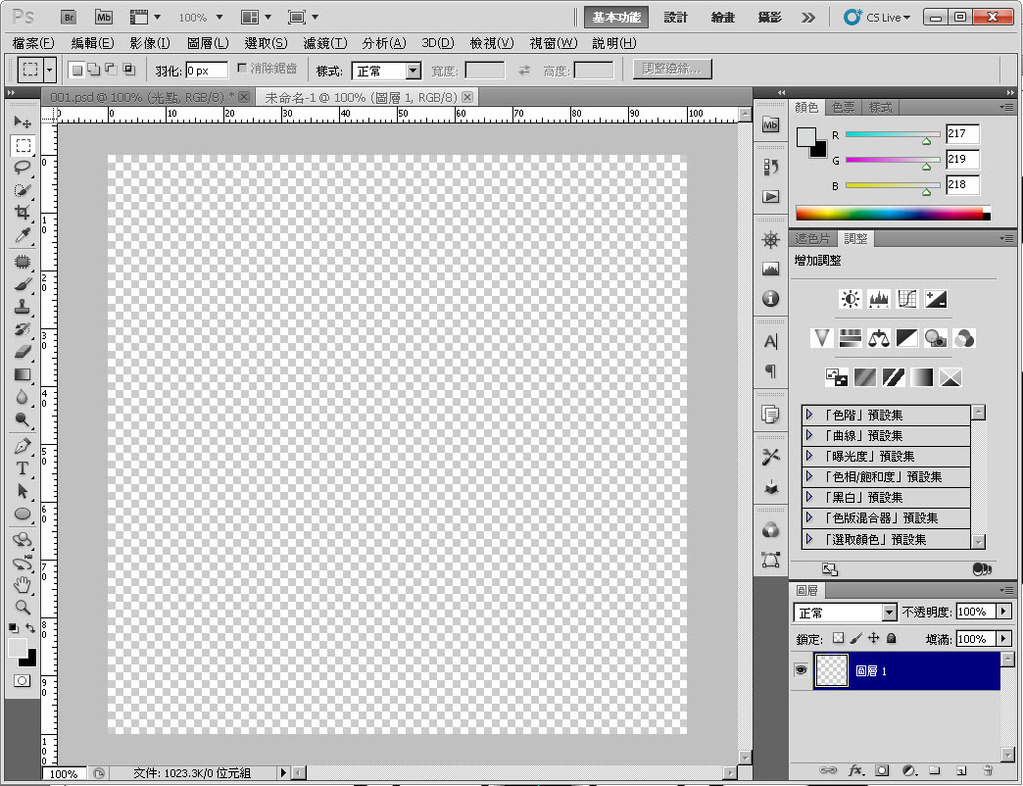
我們先開一新的檔案 尺寸隨意 只是練習而以
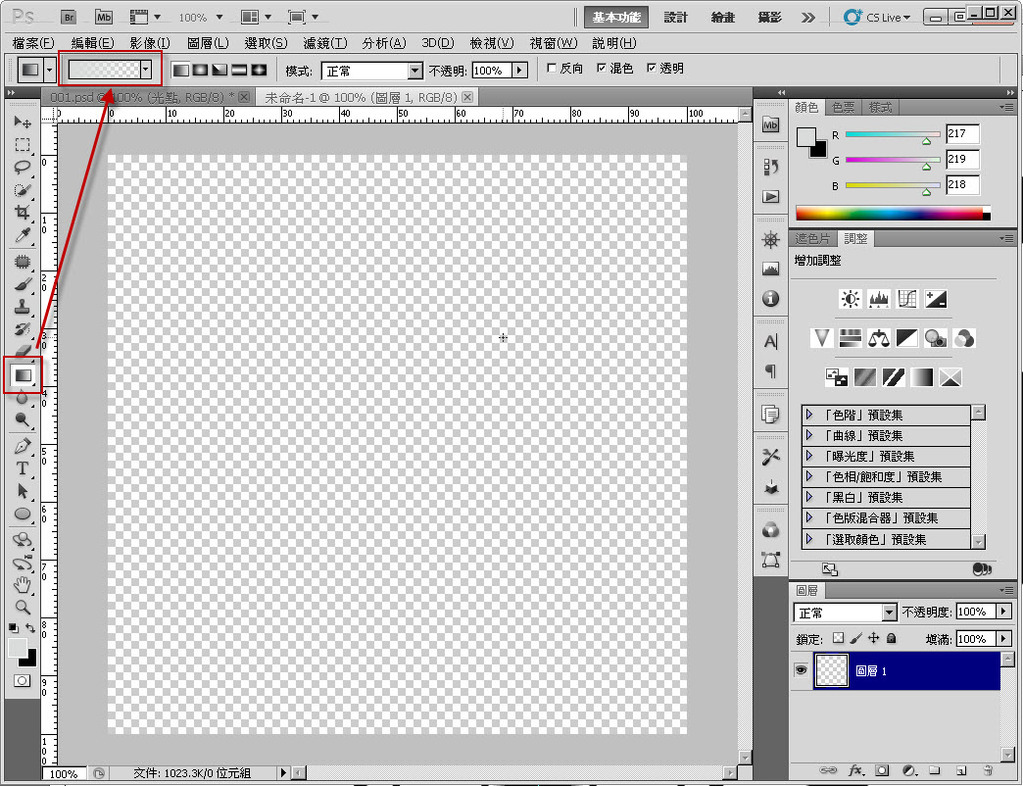
接著 選取漸層工具 並且調整漸層的顯示方式
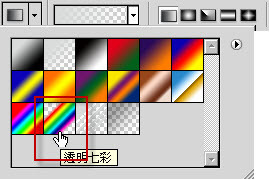
選用透明七彩的選項
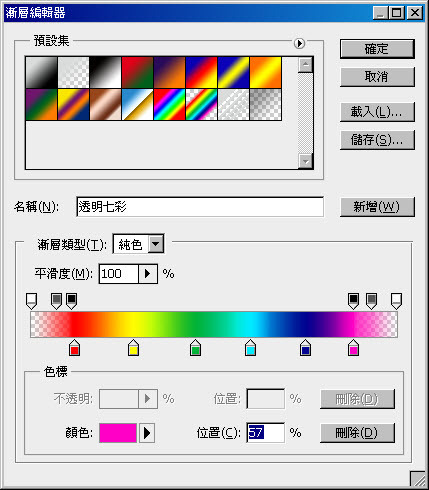
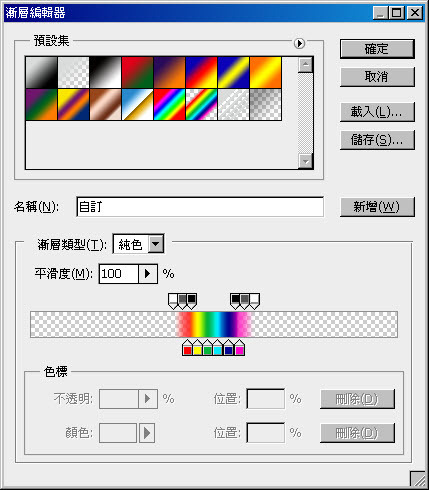
將控制鈕的距離調整至較為密集 重要喔!!!(密集度可以拉高一點無妨)

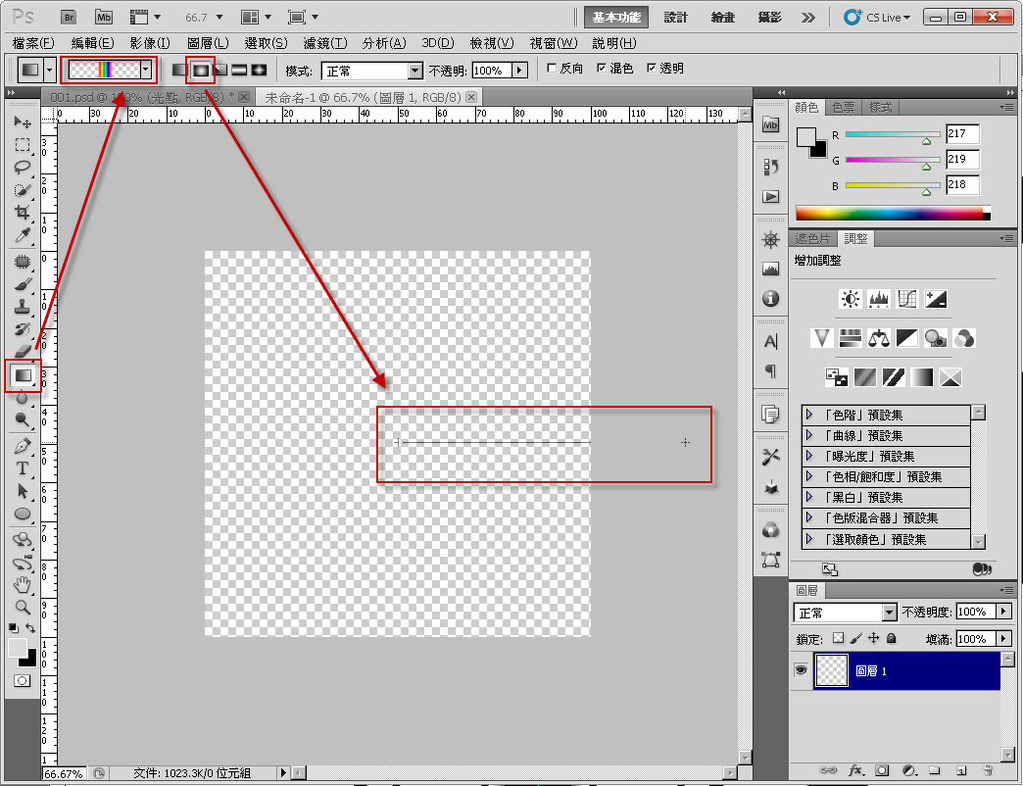
然後再選到漸層工具 選到放射狀的選項
然後 非常簡單的在畫面上使用滑鼠點拖拉

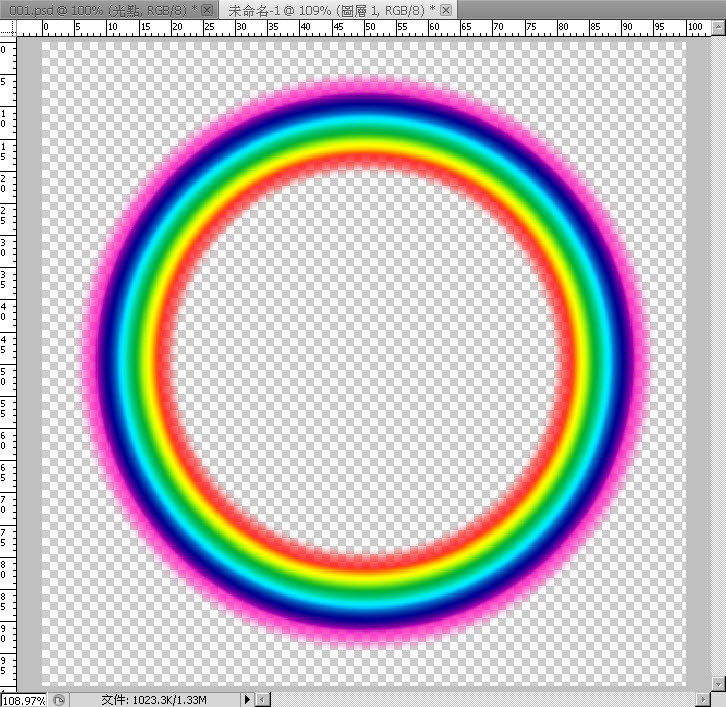
然後 就可以做出美麗的全圓的彩虹


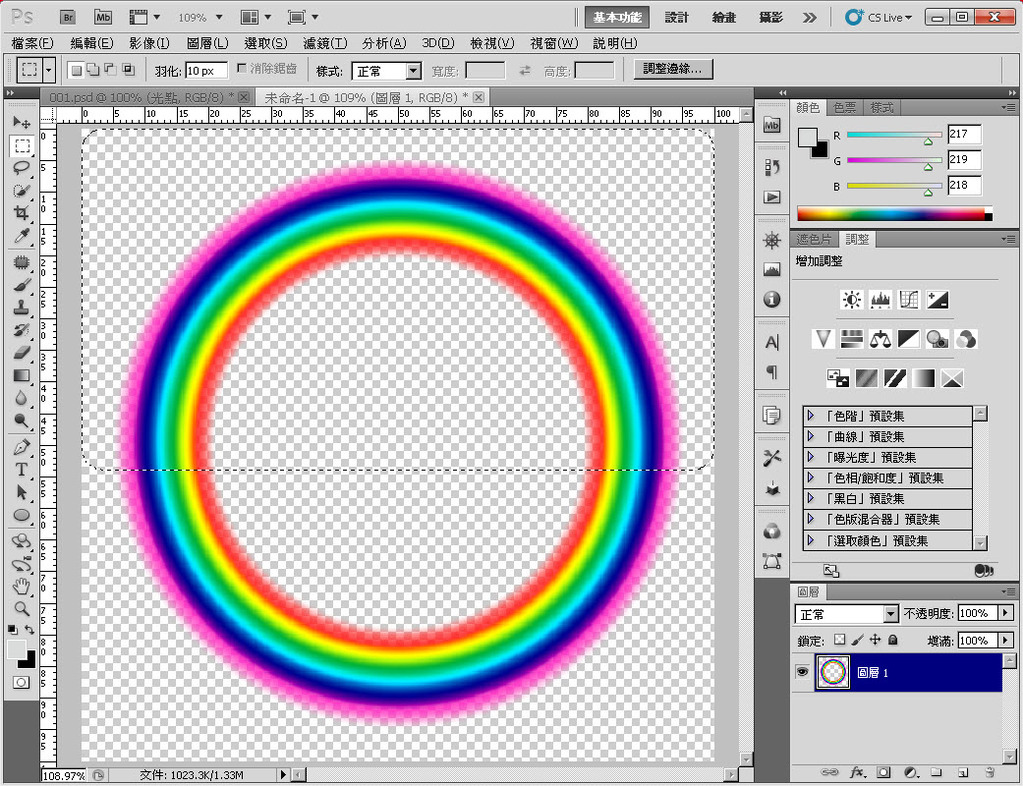
接著我們選到 ""矩形選取工具"" 可以稍微調整一下羽化
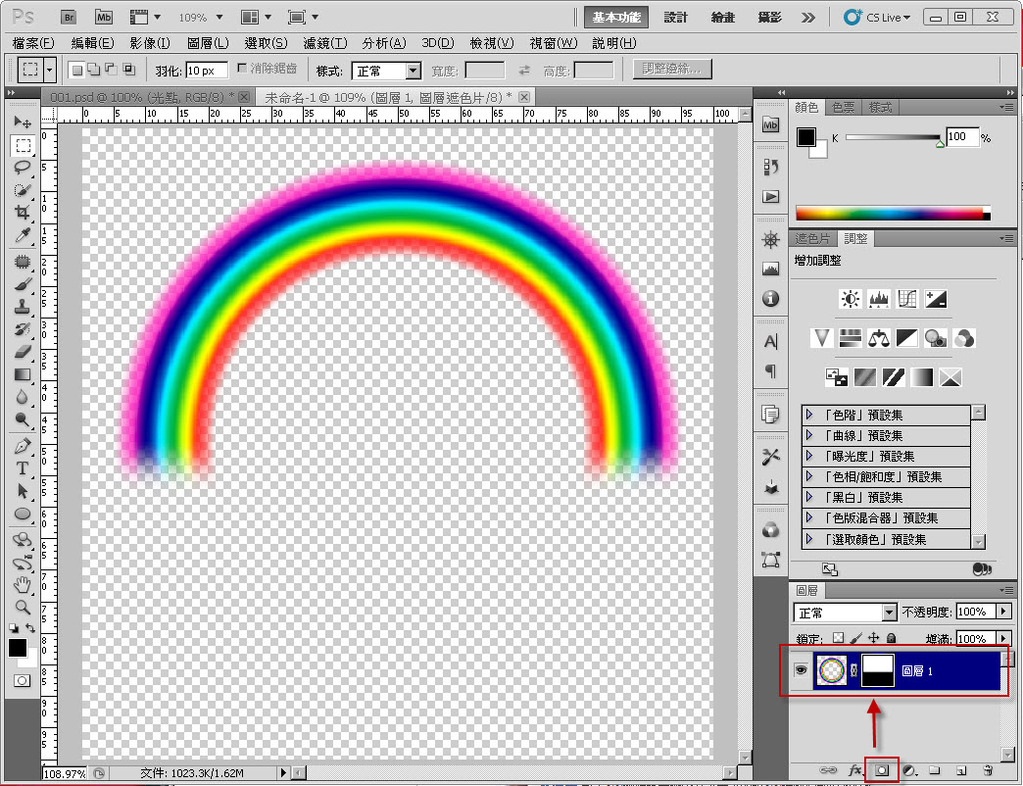
然後到圖層面板中 選到""增加圖層遮色片""
然後再選取區之外的範圍 會全部被遮蔽起來
正所謂""有選取區 就可以製作遮色片""就是這個道理啊


有沒有很簡單啊 以上這個方式 比較適合正圓形
再photoshop的世界裡 任意的拖拉變形
很容易造成像素的破壞
 (縮小及智慧型物件例外)
(縮小及智慧型物件例外)因此 若不是正圓形 劇烈的縮放或是變形 也很容易造成漸層跳階或是鋸齒
若是橢圓形亦或是其他詭異的形狀彩虹 就比較適合以下的方式喔!!!

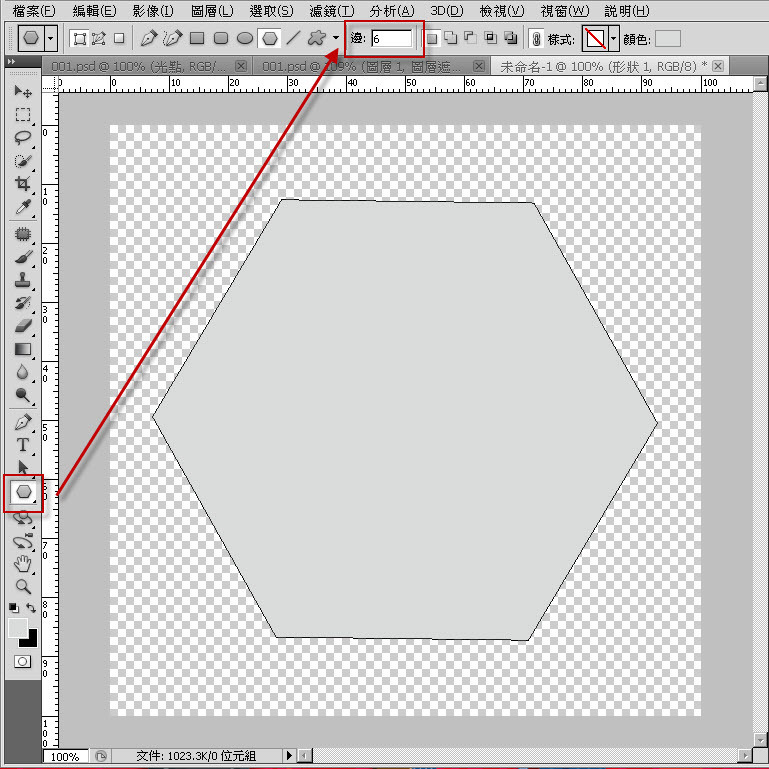
以下以六邊形來舉例 (選到多邊型工具)
並且在上頭的""邊""的選項 選取到""6""
接著在畫面上拖拉 即可完成六邊形的繪製

繪製完畢後 會再畫面上產生一個六邊形
並且在圖層面板裡 產生一個""型狀圖層""
接著點選到""新增圖層樣式""按鈕
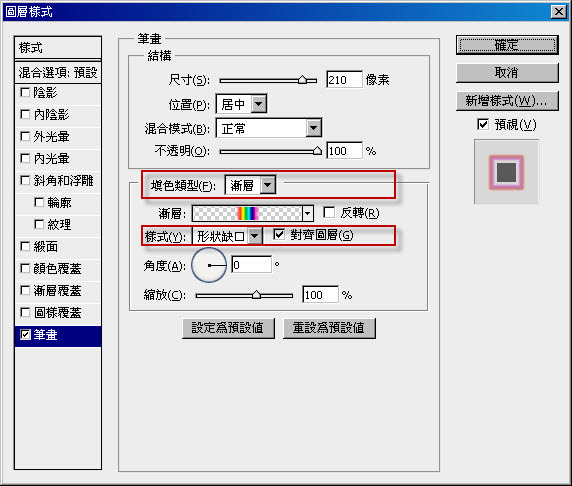
在跳出的""繪圖樣式""面板中 選到""筆劃""的選項
調整所需的尺寸 位置
接著將""填色類型""選到""漸層""
漸層的彩虹效果編輯方式則同上面的應用方式
最後 將""樣式""選在""形狀缺口""上(重點重點!!!!
 )
)角度建議使用""0"" 縮放則以個人所需設定
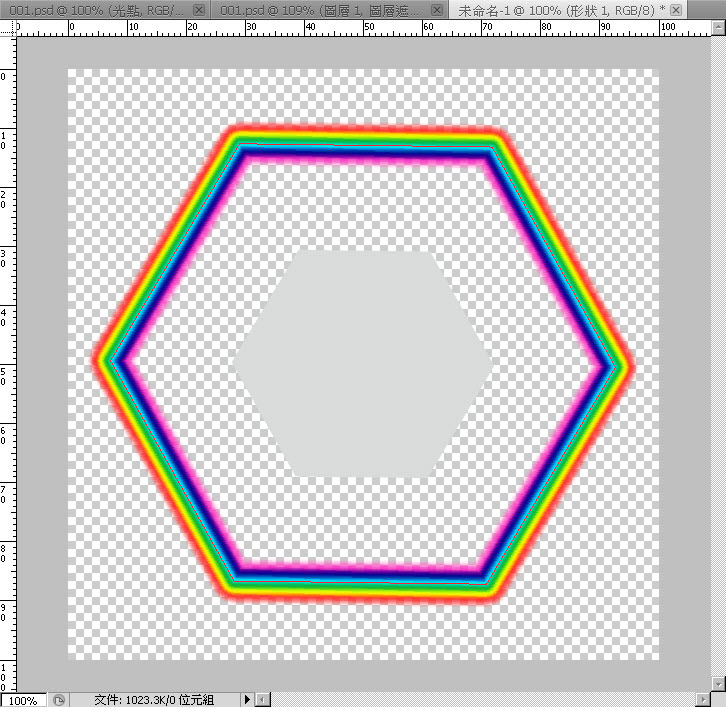

接著在畫面上就會顯現 如此的效果
但因為 目前的方式是在圖層上增加一個效果
如果我們要把下方的彩虹利用遮色片遮蔽
是會出問題的
所以 在這裡我們必須把
選取 圖層>圖層樣式>建立圖層
將""效果""拆開成可以利用的圖層的一種非常簡便的方式
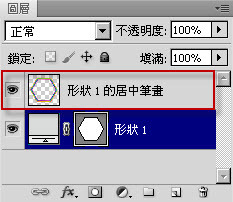
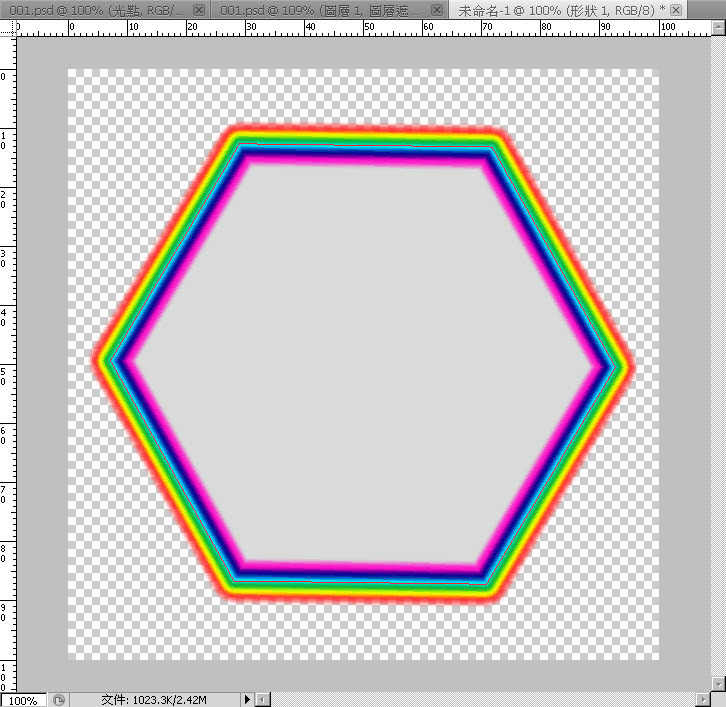
如上圖 原本的效果就已經消失嚕
然後效果就轉換為一般的點陣圖層

接著 將形狀圖層""形狀 1 ""的塗層暫時關閉
然後 如方法一一般使用選取工具 將需要留下的部份選取
並製作成為遮色片(同方法一)
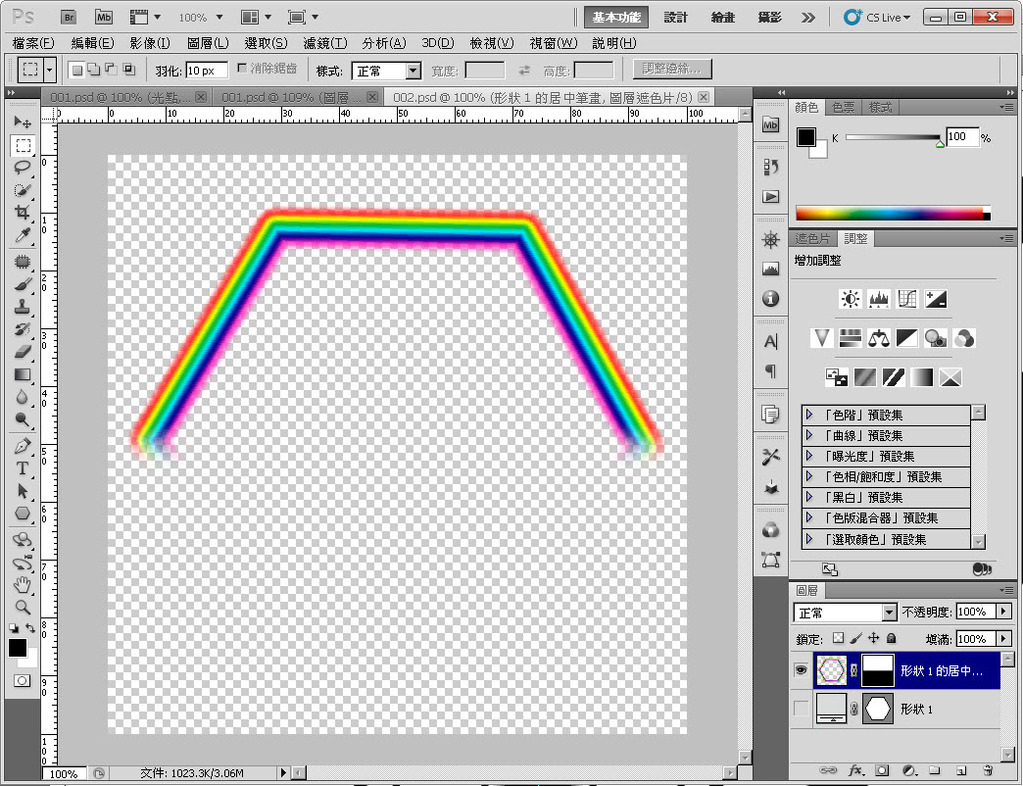
然後 奇形怪狀的彩虹就這樣做成啦
----------------後記----------------
至左彩虹其實很簡單 只是漸層的應用
第二種其實也是~~只是增加了效果裡面的設定值
有興趣的同鞋們 可以拿來試試看喔

雖然只要個小元件 但是真的要用到它的時候
很容易發現 找不到元素ㄋㄟ
這個簡單的製作方式 跟各位同鞋分享!!!!!
全站熱搜




 留言列表
留言列表

