photoshop教學_基礎篇_自己動手設定筆刷(筆尖形狀)
因為 我們找到的範例圖(上面的那隻大龍蝦)
是有背景的 但是需要用的其實是大龍蝦的主體
所以 第一個步驟 當然是""去背""囉
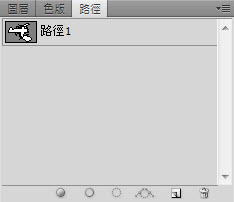
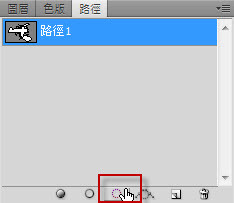
首先 先將所需要留下來的區域(預計要的筆刷)
利用鋼筆工具先繪製出來
並轉換為選取區

然後 按下Ctrl+J 複製一個新的圖層 圖層1
(請點選圖片至相簿看大圖囉!!)
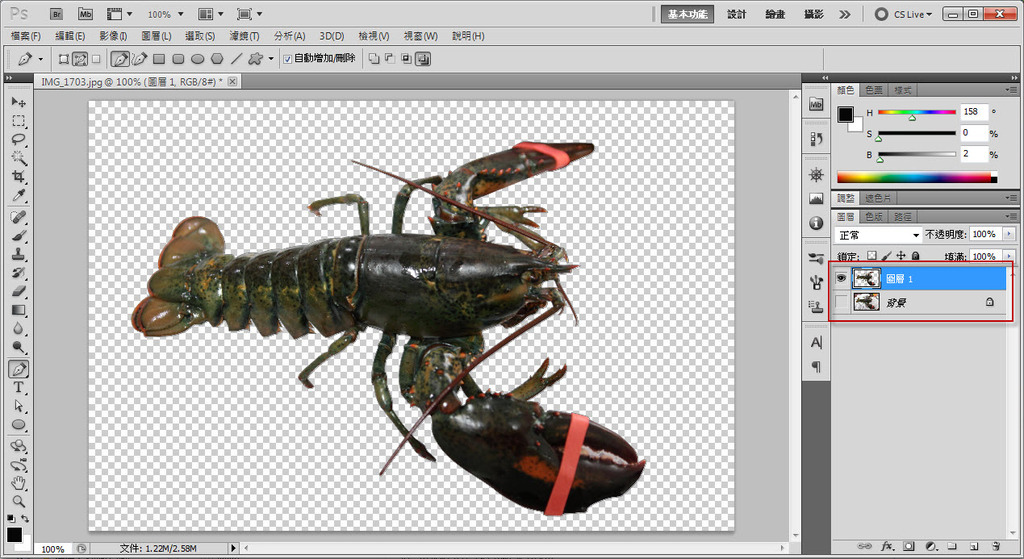
接著將背景圖層暫時先隱藏起來
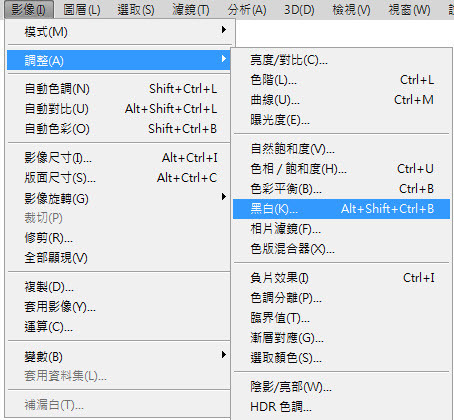
選到 影像>調整>黑白
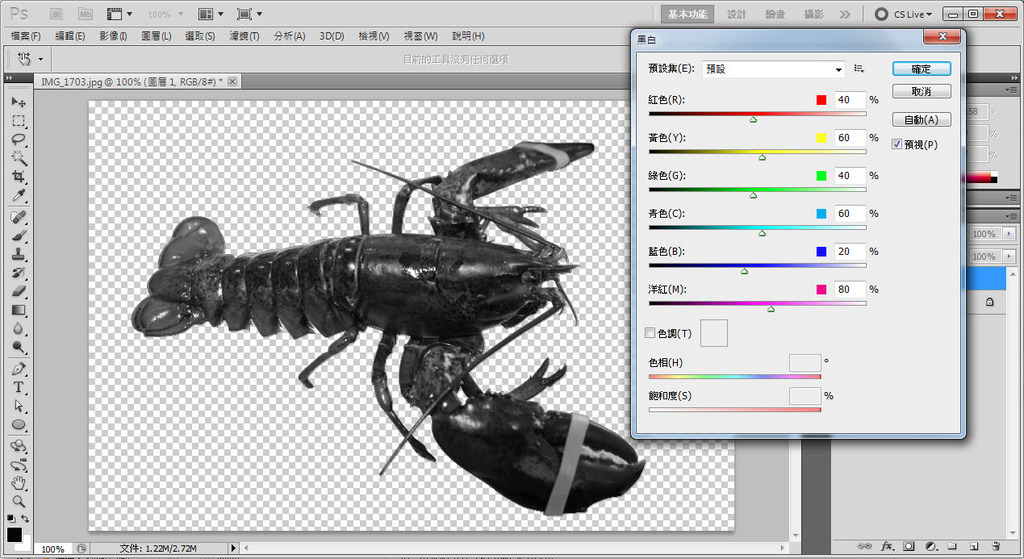
這時會跳出一黑白的調整面板
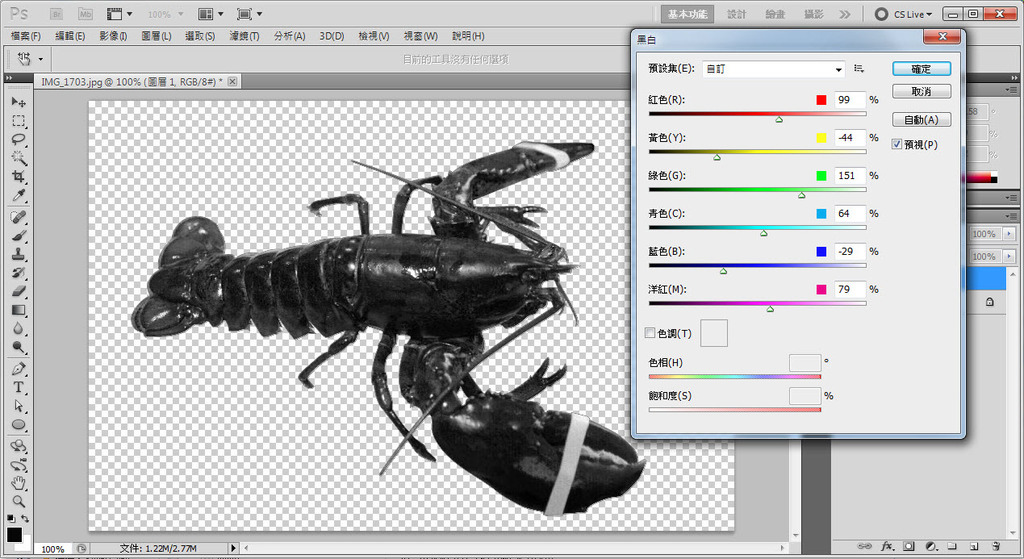
根據所需要的色彩濃度 適度調整各個色版
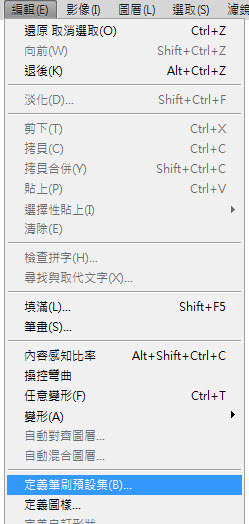
選到 編輯>定義筆刷預設值(最大設定區域範圍2500px*2500px)
會跳出如下圖的面板
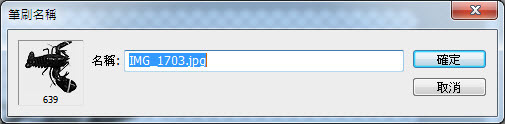
至於筆刷的名稱 可以自由命名囉
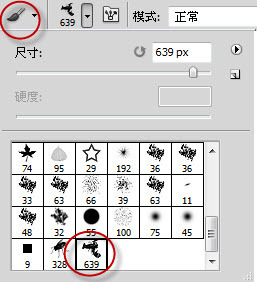
接著選到筆刷工具 選取筆尖型狀最後一個(通常會在最後)
就可以看到我們的大龍蝦囉~~
這樣 就完成了 有沒有很簡單
簡直就是夭壽簡單喔 有興趣的朋友也可以自己動手做筆刷形狀喔
比方說 蟑螂 螞蟻 蜘蛛....感覺很有趣喔


對了 這個筆刷使用起來 有點像是illustrator裡面的散落型筆刷(點入可看教學文)!!!!
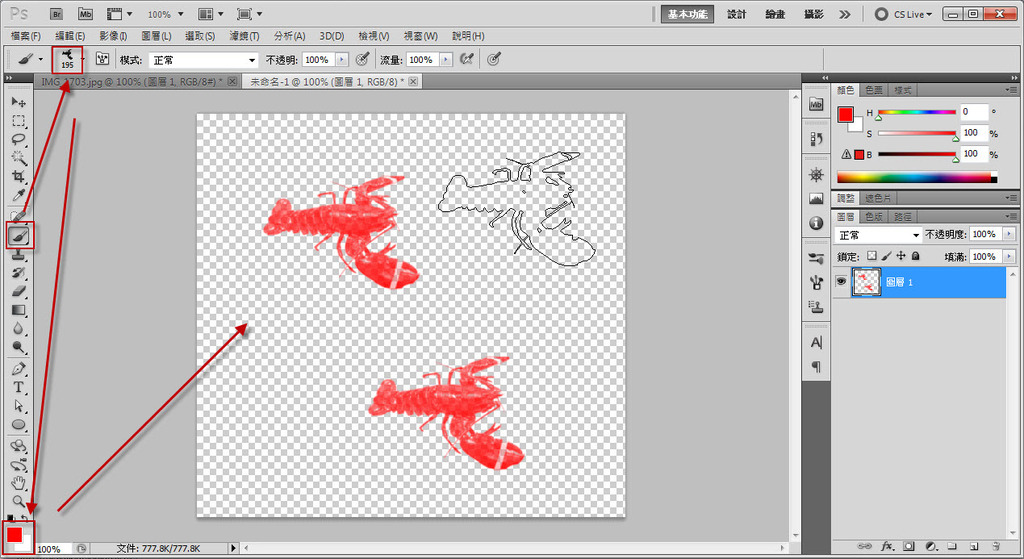
最後 選到筆刷工具 選取對的筆尖形狀 再選定前景色
(正常狀況下筆刷的顏色以前景色為基準
 )
)
就可以使用嚕!!!!!
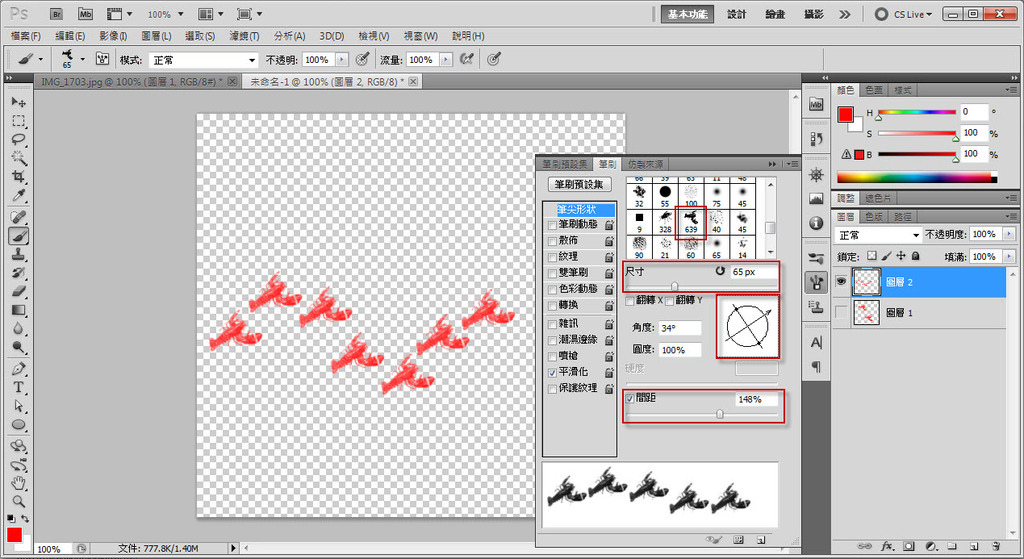
也可以搭配""筆刷面板"" (視窗>筆刷)
在<筆尖形狀>裡選到 如尺寸 角度 間距
間距的功能是 可以調整出筆尖型狀的距離
例如如果使用一班最正常的圓點型狀筆刷
再不調整間距的狀態下是繪製出來是一條線
調整間距後 繪製出來則出現一顆一顆的點狀線條
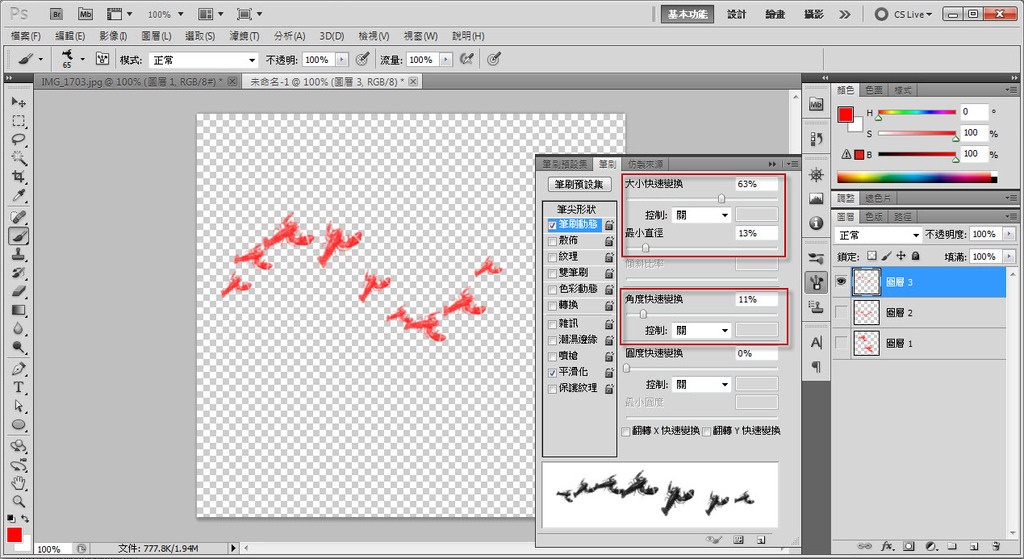
大小變化和角度變化是常用的設定值
圓度變化因為會壓縮造型
因此 如果是明確造型的筆尖 不建議使用喔!!!


數量的變化會造成筆尖大量複製
使用時要小心 慢慢嘗試
不過如果是畫那種螞蟻雄兵 就非常適合使用了!!!

這裡是再調整顏色的變化
一般來說 不建議一下子動態多設定值
不然顏色會糊糊髒髒的喔

前景/背景 前景色與背景色的轉換
色相轉換 就是色相的轉換啦(紅橙黃綠藍靛紫)
飽和度轉換 就是顏色的飽和度(這...感覺很像在講廢話
 )
)
亮度 顏色的亮度
純度 增加或是減少顏色的飽和度
------------後記-----------
很簡單的製作文
其實筆刷的設定是很簡單的
唯一需要注意的 也是很多同學常常問我的
老蘇 為啥要轉換成黑白的 用彩色的下去做不可以嗎??
當然可以 但是丫頭我真的不建議
如果今天物件是黃色的 直接至做成筆刷的型狀
其時 這時的PHOTO已經自動將物件轉換為灰階
再製作成新的筆尖型狀
那麼 繪製出來的東西 一定會像一縷輕煙一班
虛無飄渺

事實上 灰階的濃度 正是製作後筆刷形狀的透明度
當黃色的自動轉換為灰階時 會變成很淺的淺灰色
那麼 繪製出來的筆刷會非常透明
這也是常常有同學跟我說
老蘇 筆刷怎麼設定完顏色變的這麼淺
但是 如果先使用黑白功能調整物件
由於可以針對不同色域做調整
所以 自然可以把黃色色版濃度拉高
這樣 繪製出來的筆刷後製的可動性也比較高
因為 從不透明轉換成半透明式簡單的
半透明要轉換成不透明雖然也是可以 卻相對麻煩許多ㄋㄟ
所以 小訣竅就是
先將物件用黑白功能轉換做適度調整後
再將它設定為 自訂筆刷預設值

這樣 有明瞭了嗎????
是有背景的 但是需要用的其實是大龍蝦的主體
所以 第一個步驟 當然是""去背""囉

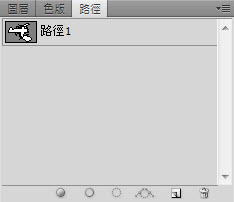
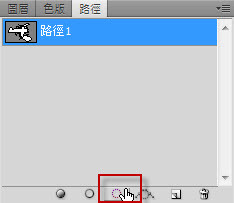
首先 先將所需要留下來的區域(預計要的筆刷)
利用鋼筆工具先繪製出來
並轉換為選取區

然後 按下Ctrl+J 複製一個新的圖層 圖層1
(請點選圖片至相簿看大圖囉!!)
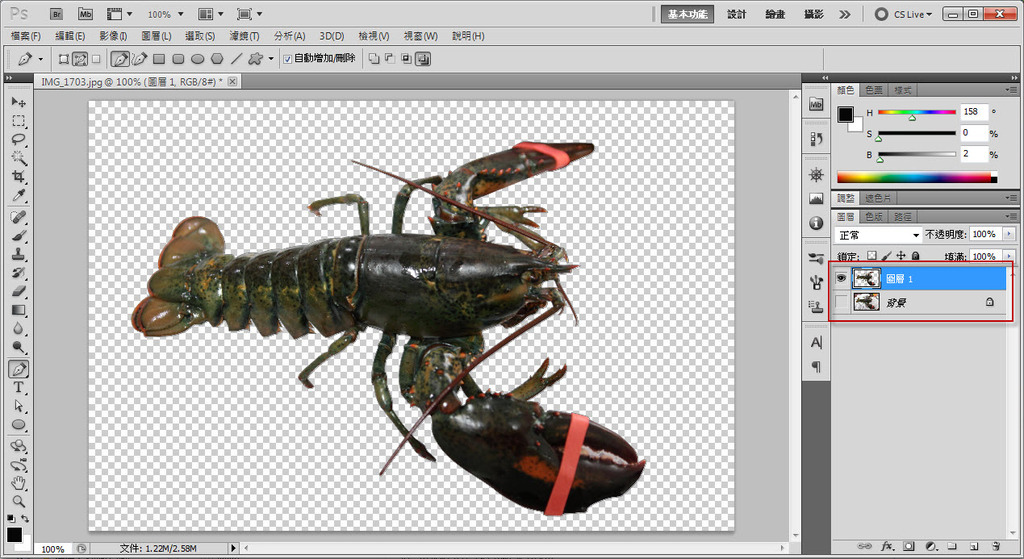
接著將背景圖層暫時先隱藏起來
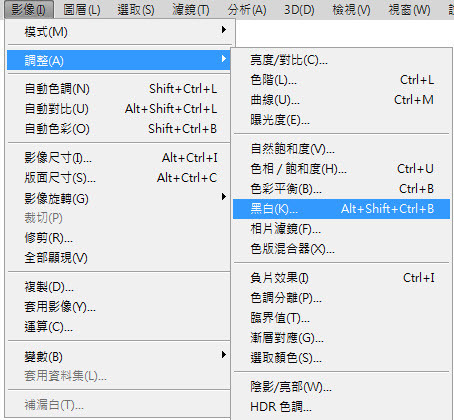
選到 影像>調整>黑白
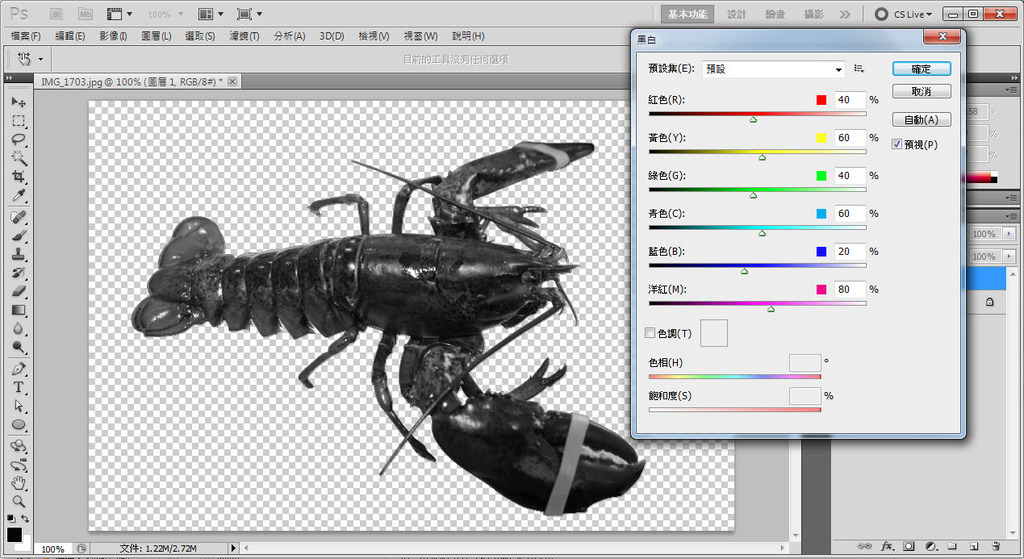
這時會跳出一黑白的調整面板
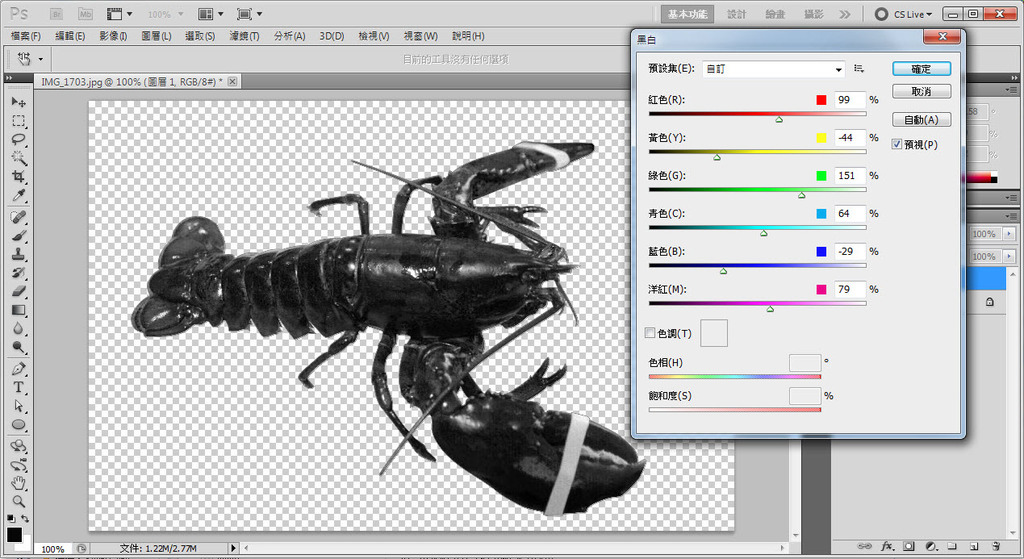
根據所需要的色彩濃度 適度調整各個色版
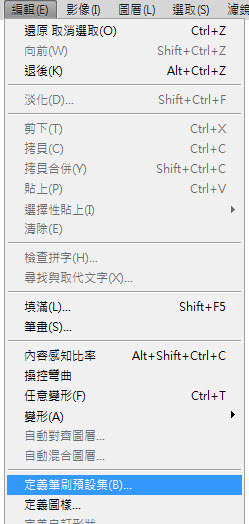
選到 編輯>定義筆刷預設值(最大設定區域範圍2500px*2500px)
會跳出如下圖的面板
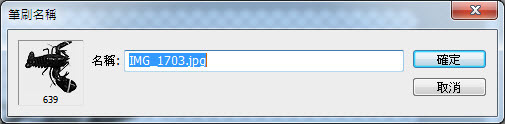
至於筆刷的名稱 可以自由命名囉
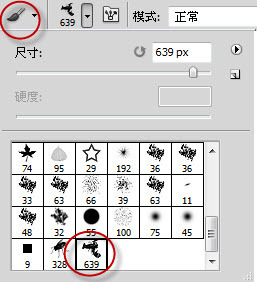
接著選到筆刷工具 選取筆尖型狀最後一個(通常會在最後)
就可以看到我們的大龍蝦囉~~
這樣 就完成了 有沒有很簡單
簡直就是夭壽簡單喔 有興趣的朋友也可以自己動手做筆刷形狀喔
比方說 蟑螂 螞蟻 蜘蛛....感覺很有趣喔



對了 這個筆刷使用起來 有點像是illustrator裡面的散落型筆刷(點入可看教學文)!!!!
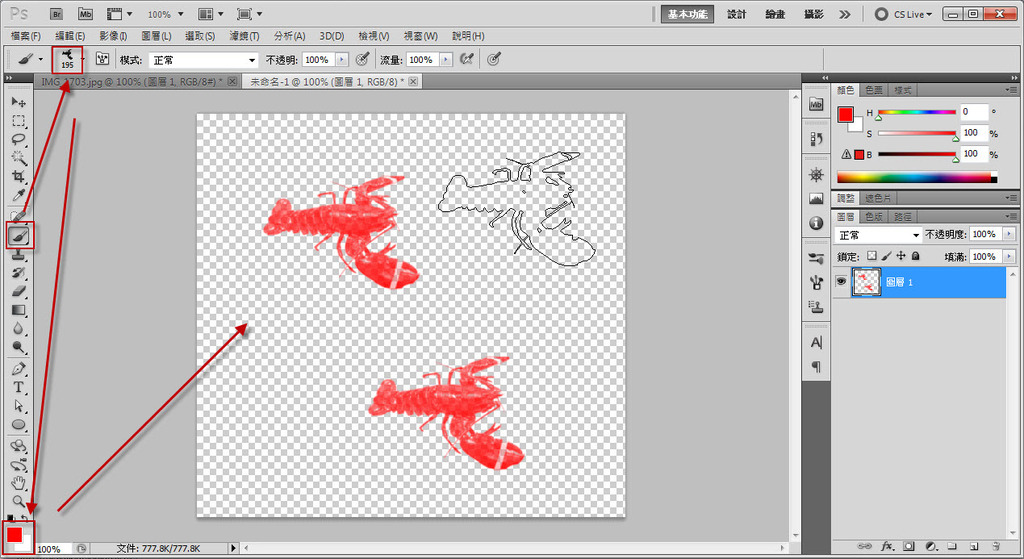
最後 選到筆刷工具 選取對的筆尖形狀 再選定前景色
(正常狀況下筆刷的顏色以前景色為基準

 )
)就可以使用嚕!!!!!
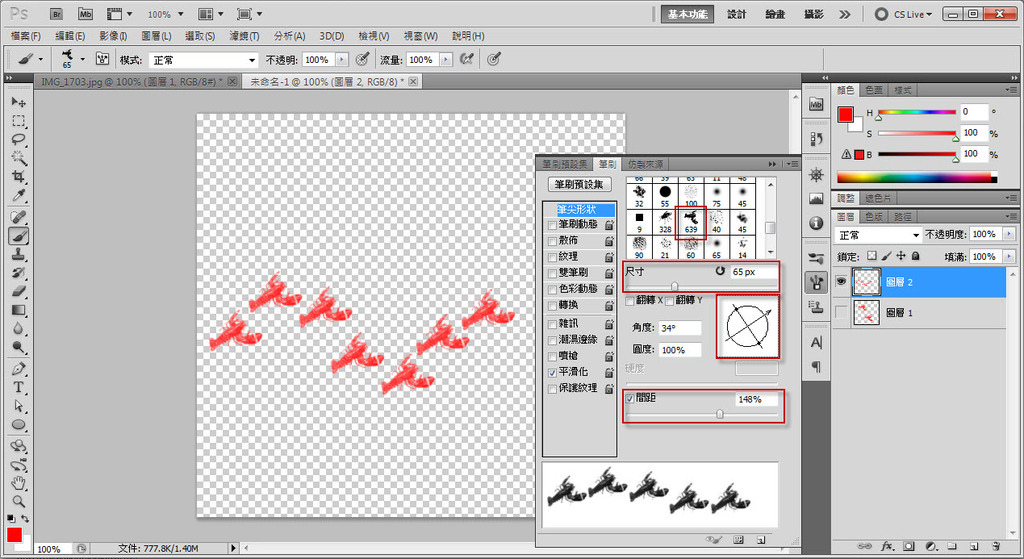
也可以搭配""筆刷面板"" (視窗>筆刷)
在<筆尖形狀>裡選到 如尺寸 角度 間距
間距的功能是 可以調整出筆尖型狀的距離
例如如果使用一班最正常的圓點型狀筆刷
再不調整間距的狀態下是繪製出來是一條線
調整間距後 繪製出來則出現一顆一顆的點狀線條
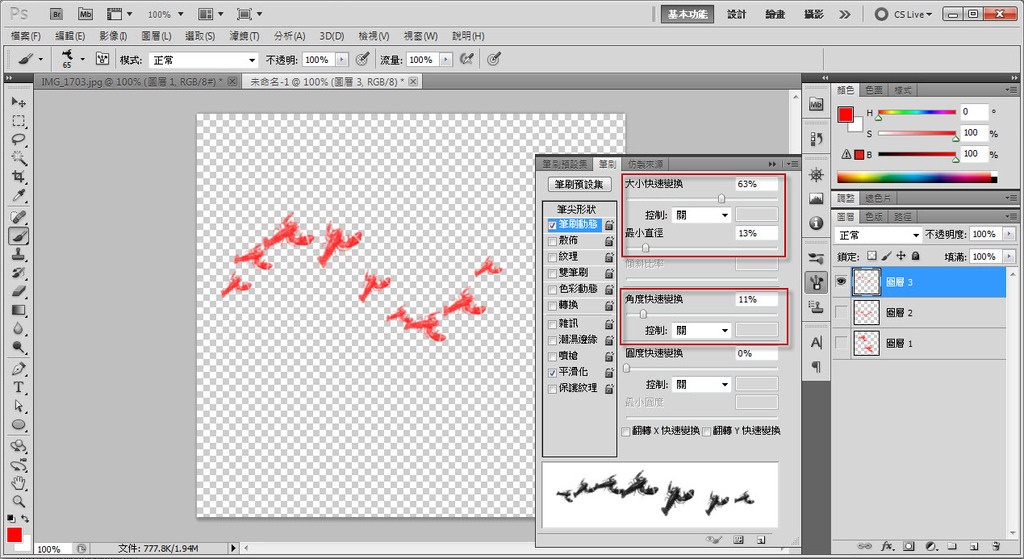
大小變化和角度變化是常用的設定值
圓度變化因為會壓縮造型
因此 如果是明確造型的筆尖 不建議使用喔!!!



數量的變化會造成筆尖大量複製
使用時要小心 慢慢嘗試
不過如果是畫那種螞蟻雄兵 就非常適合使用了!!!


這裡是再調整顏色的變化
一般來說 不建議一下子動態多設定值
不然顏色會糊糊髒髒的喔


前景/背景 前景色與背景色的轉換
色相轉換 就是色相的轉換啦(紅橙黃綠藍靛紫)
飽和度轉換 就是顏色的飽和度(這...感覺很像在講廢話

 )
)亮度 顏色的亮度
純度 增加或是減少顏色的飽和度
------------後記-----------
很簡單的製作文
其實筆刷的設定是很簡單的
唯一需要注意的 也是很多同學常常問我的
老蘇 為啥要轉換成黑白的 用彩色的下去做不可以嗎??

當然可以 但是丫頭我真的不建議
如果今天物件是黃色的 直接至做成筆刷的型狀
其時 這時的PHOTO已經自動將物件轉換為灰階
再製作成新的筆尖型狀
那麼 繪製出來的東西 一定會像一縷輕煙一班
虛無飄渺


事實上 灰階的濃度 正是製作後筆刷形狀的透明度
當黃色的自動轉換為灰階時 會變成很淺的淺灰色
那麼 繪製出來的筆刷會非常透明
這也是常常有同學跟我說
老蘇 筆刷怎麼設定完顏色變的這麼淺

但是 如果先使用黑白功能調整物件
由於可以針對不同色域做調整
所以 自然可以把黃色色版濃度拉高
這樣 繪製出來的筆刷後製的可動性也比較高
因為 從不透明轉換成半透明式簡單的
半透明要轉換成不透明雖然也是可以 卻相對麻煩許多ㄋㄟ
所以 小訣竅就是
先將物件用黑白功能轉換做適度調整後
再將它設定為 自訂筆刷預設值


這樣 有明瞭了嗎????
全站熱搜






 留言列表
留言列表

